Le logiciel de gestion de projet et de comptabilité Kiwili s’améliore chaque mois ! Des évolutions et options sont publiés souvent pour vous permettre d’utiliser un ERP en ligne complet qui optimise encore plus votre gestion d’entreprise au quotidien.
Découvrez les nouveautés du mois de décembre de l’ERP Kiwili :
Ajout de nouvelles informations au rapport de revenu et coût de projet :
Dans le rapport revenu et coût des projets, de nouvelles données sont disponibles. Dans la liste des colonnes à afficher vous trouverez donc en plus ce celles déjà existantes :
- Heures allouées : Somme des heures de la charge de travail allouées dans les étapes du projet.
- Salaires alloués : Salaires des heures de la charge de travail allouées suivant chaque utilisateur.
- Honoraires alloués : Honoraires des heures de la charge de travail allouées suivant la méthode de facturation du projet.
- Dépenses prévisionnelles : Dépenses prévisionnelles (ajoutées dans le projet)
- Heures facturables : Heures travaillées pour des services facturables.
- Heures non facturables : Heures travaillées pour des services non facturables
- Salaires non facturables : Salaires pour des services non facturables
- Dépenses non facturables : Somme des dépenses qui ne sont pas marquées comme facturables au client.
- Honoraires non facturables : Honoraires pour des services non facturables. Si le taux du service est à 0, c’est le taux de l’employé qui est utilisé.
- Dépenses non facturées : Dépenses non facturées
- Honoraires non facturés : Honoraires pour des heures sur des services facturables mais pas marquées facturées.
- Honoraires facturés : Honoraires pour des heures marquées facturées.
- Marge prévisionnelle : ([Budget] ou [Devis]) – [Dépenses prévisionnelles] – [Salaires de la charge de travail]
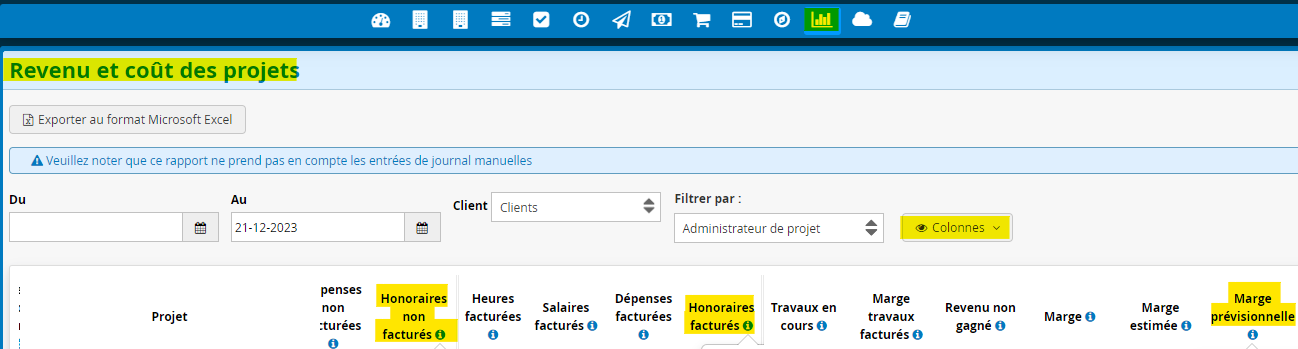
Sélection du devis à facturer progressivement depuis la fiche de projet :
Si plusieurs devis sont liés à votre projet, vous avez la possibilité de choisir quel devis vous souhaitez facturer progressivement depuis le projet. Pour cela vous devez passer par l’onglet Factures de votre projet, puis cliquer sur la flèche de la nouvelle facture progressive et sélectionner le bon devis.
Le bouton “Nouvelle facture progressive” lui permet de facturer par rapport aux budgets sur le projet.
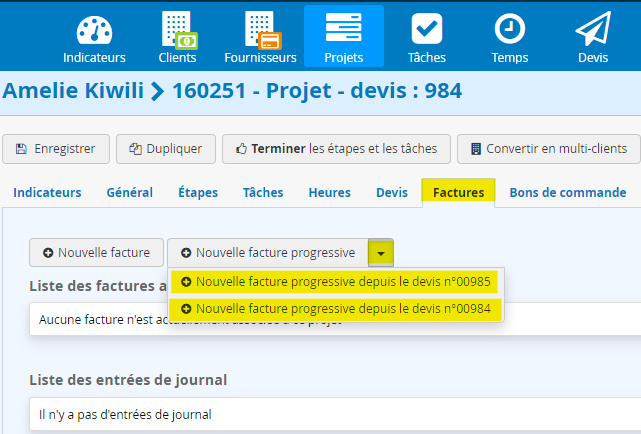
Découvrez les nouveautés du mois de novembre du Saas Kiwili :
Export des factures au format UBL, pour échange avec Chorus PRO
Les factures électroniques Kiwili sont maintenant conformes au format d’importation de Chorus PRO pour les entreprises françaises.
Vous pouvez exporter l’ensemble de vos factures au format UBL afin de les importer dans le logiciel du gouvernement français Chorus PRO.
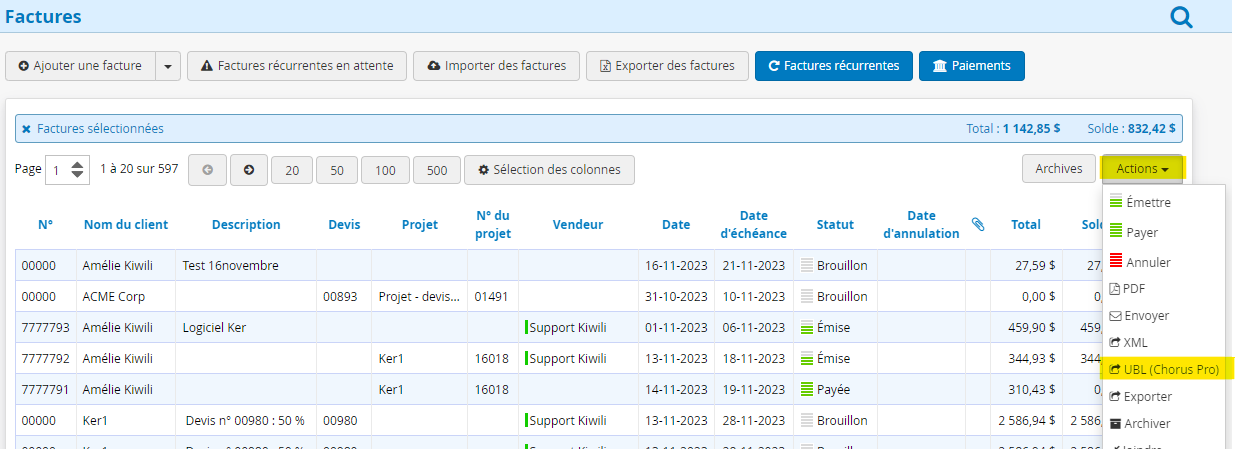
Pour plus d’informations, consultez notre article
Import des dépenses au format UBL pour échange avec Chorus Pro :
De la même façon que pour les factures, vous allez maintenant pouvoir importer les dépenses fournisseurs depuis Chorus PRO pour les entreprises françaises, vers Kiwili.
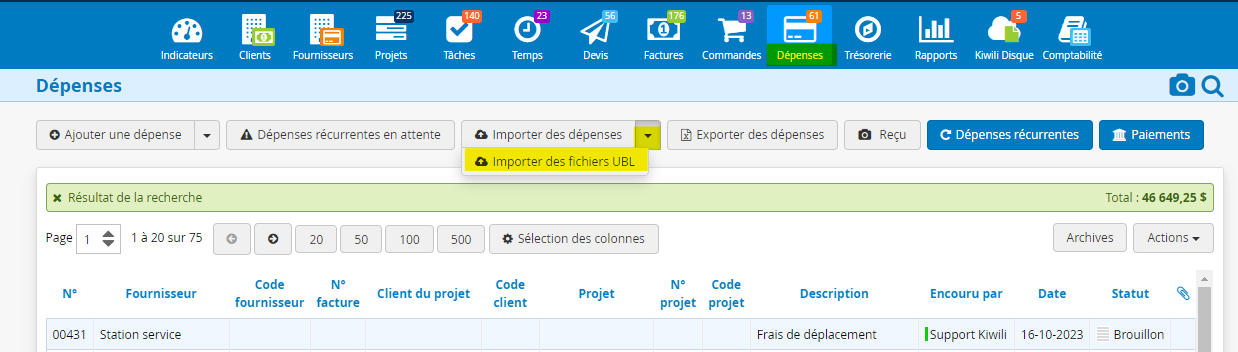
Facturation progressive à partir des devis ou des projets :
Grâce à la nouvelle fonctionnalité de budget (pour plus d’informations, vous pouvez consulter notre tutoriel), vous allez pouvoir facturer à l’avancement depuis votre projet sans avoir fait de devis au préalable. Vous allez affecter un budget par étape du projet.
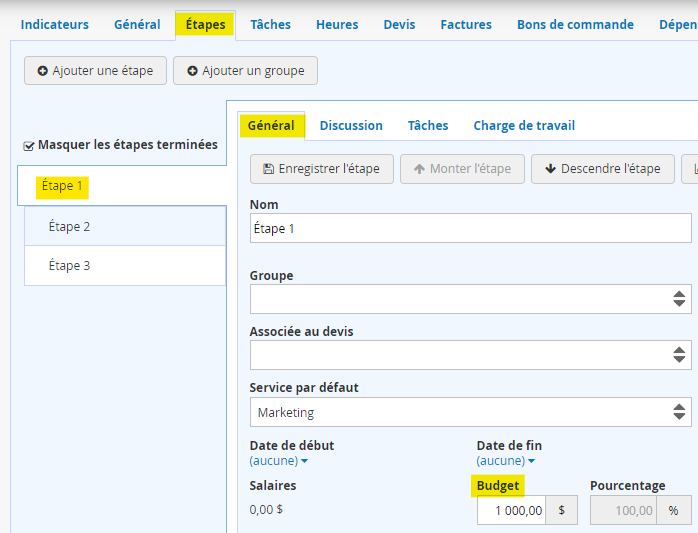
Puis vous allez pouvoir facturer un pourcentage du budget de chaque étape du projet.
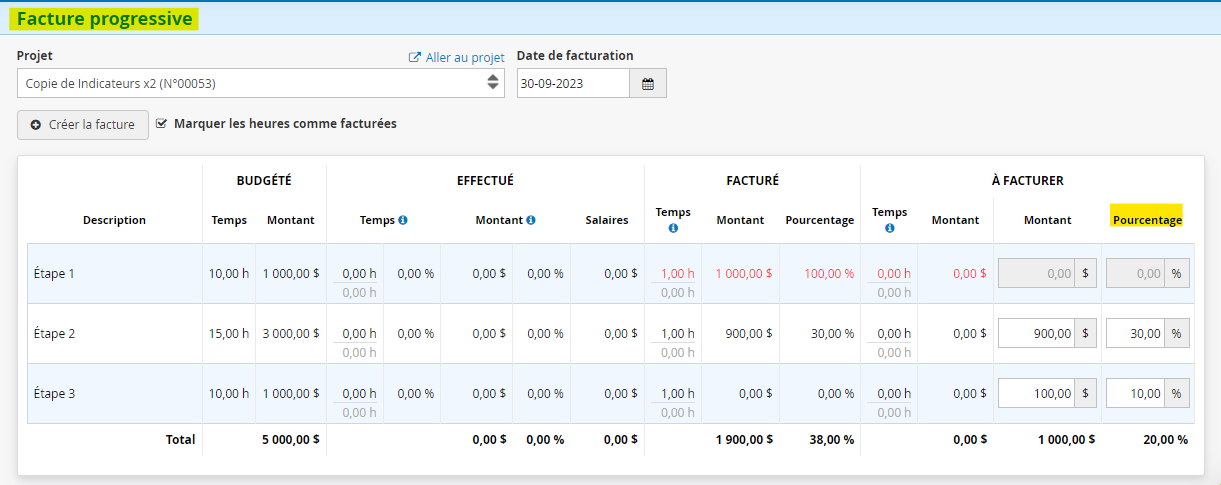
Facturation progressive : les étapes avec un budget de 0 sont ignorées :
Si vous avez différentes étapes et certaines que vous ne souhaitez pas facturer à l’avancement. Il suffit de mettre le budget de ces étapes à 0 ainsi elles n’apparaissent pas sur la facture progressive. Vous pourrez ajouter du temps et elles feront partie de votre projet quand même.
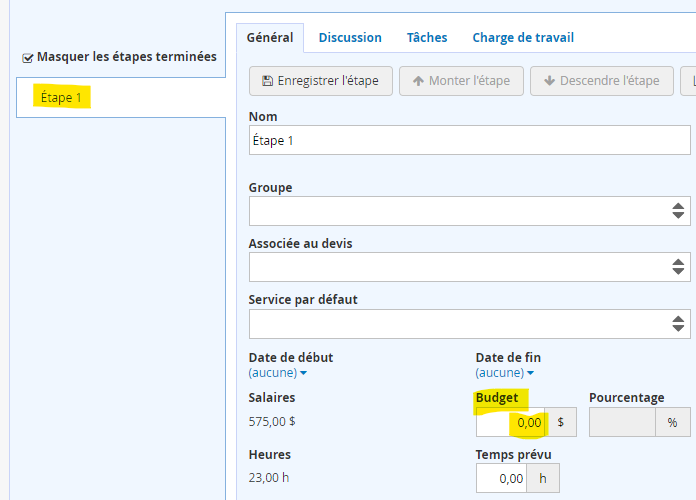
Ajout du SKU, UPC et numéro de produit au rapport d’inventaire et au catalogue fournisseur :
De nouvelles informations viennent compléter le rapport d’inventaire ainsi que le catalogue fournisseur : SKU, UPC et numéro de produit.
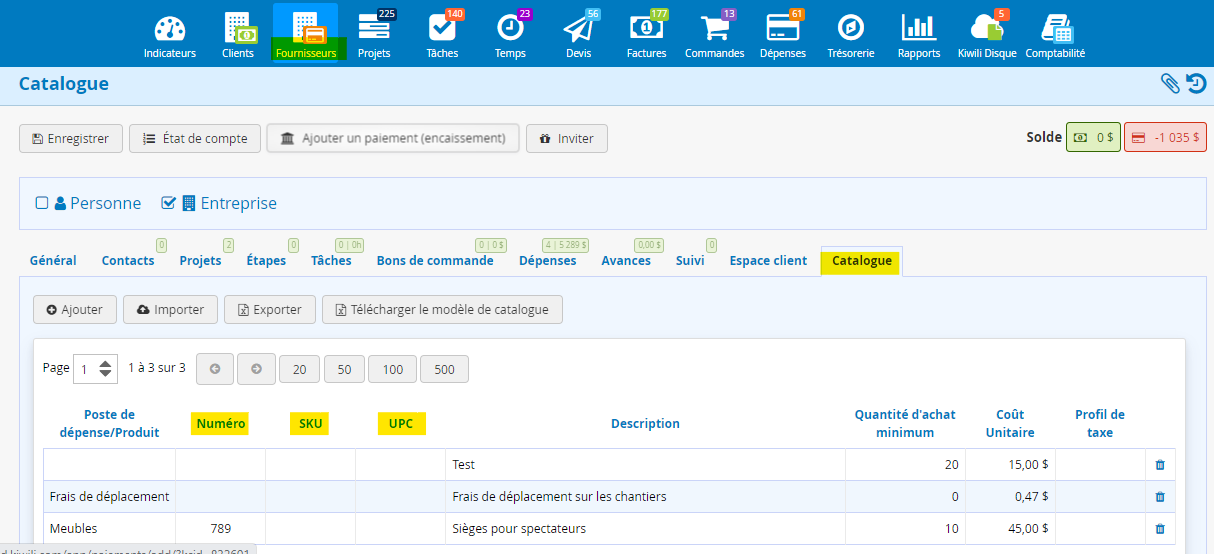
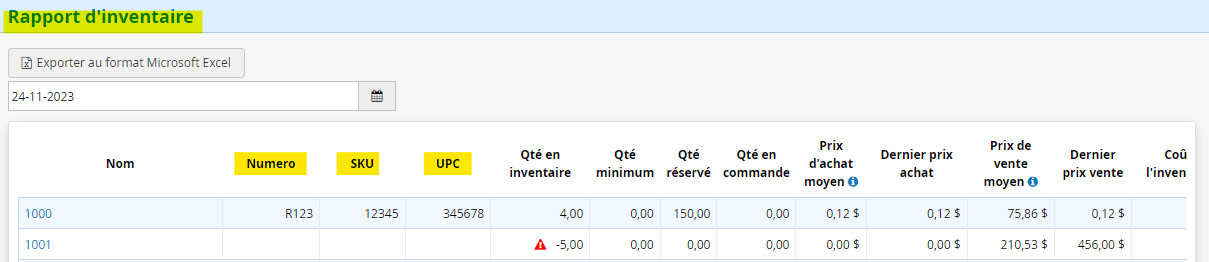
Les nouveautés du mois d’octobre 2023 de l’ERP Kiwili :
Affichage des factures dans le futur dans le rapport de comptes à recevoir
Vous avez maintenant la possibilité d’inclure les factures postérieures à la date sélectionnée dans le rapport des comptes à recevoir.
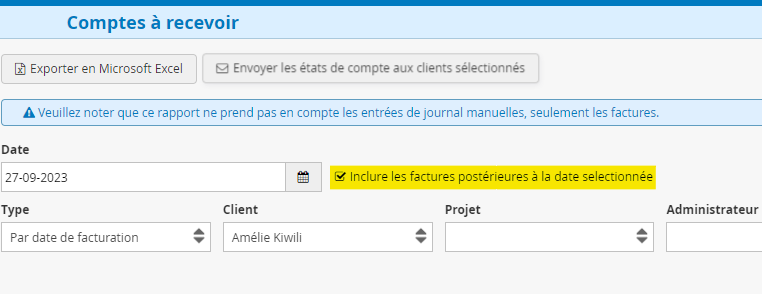
Configuration du modèle global de la facture progressive
Vous avez la possibilité de personnaliser les factures classiques et les factures progressives de différentes manières. Pour cela, allez dans les configurations du modèle global, puis sélectionnez la langue de la facture progressive que vous souhaitez personnaliser.
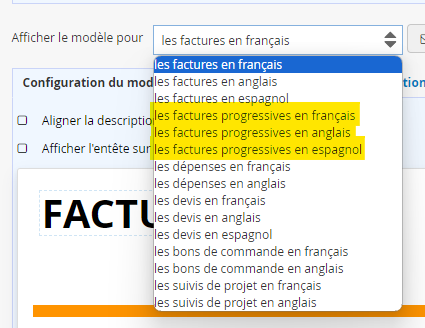
Option du modèle global pour reporter l’en tête sur toutes les pages
Dans les configurations de personnalisation des documents, vous avez la possibilité de choisir d’afficher l’entête sur toutes les pages ou seulement sur la première page.
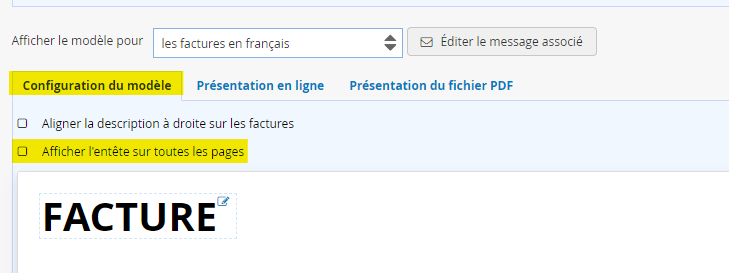
Affichage de la description de la facture sur la facture progressive
Avec la personnalisation des factures progressives dans le modèle global, vous avez la possibilité d’afficher ou non la description de la facture.
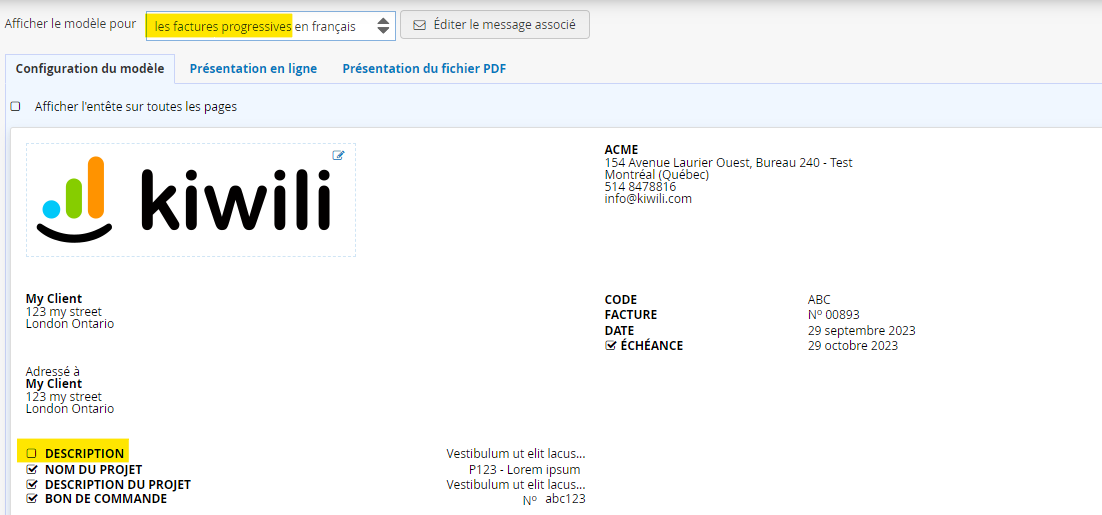
Création de dépense à partir d’un fichier/photo dans l’onglet des dépenses des projets et des clients/fournisseurs
La fonctionnalité de créer une dépense à partir d’une photo ou d’un fichier joint est accessible maintenant depuis l’onglet “Dépenses” des projets ainsi que des fiches clients et fournisseurs.
Création d’une dépense à partir d’une photo dans les projets :
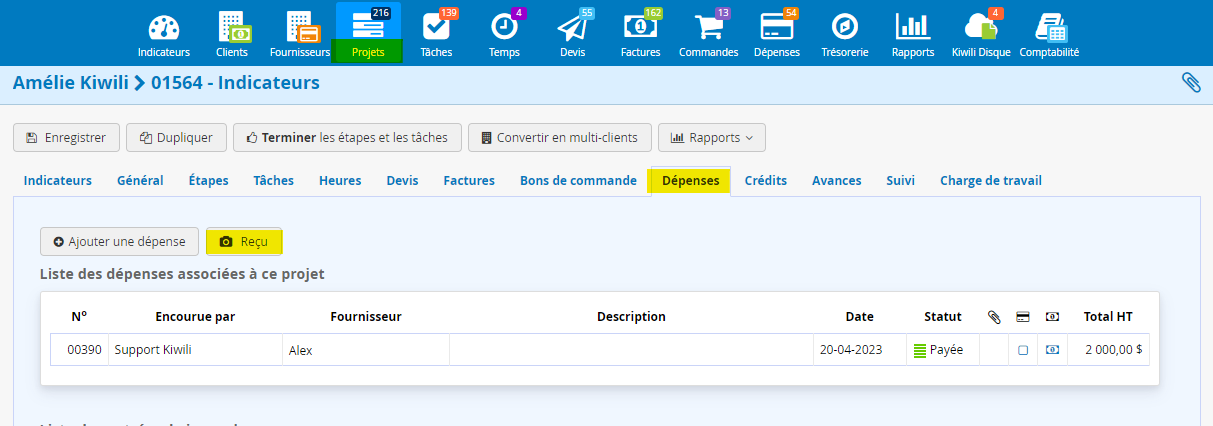
Ajout d’une dépense à partir d’une photo dans la fiche client et fournisseur :
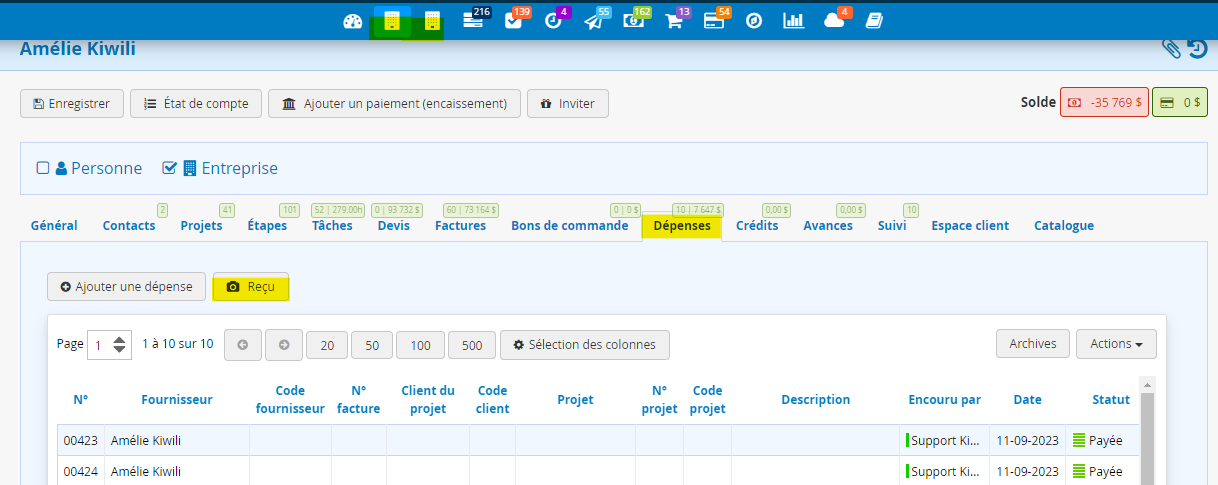
Affichage du numéro de facture dans le lien vers la facture généré par le système
Dans l’URL de la facture en ligne vous avez le numéro de facture qui est indiqué.
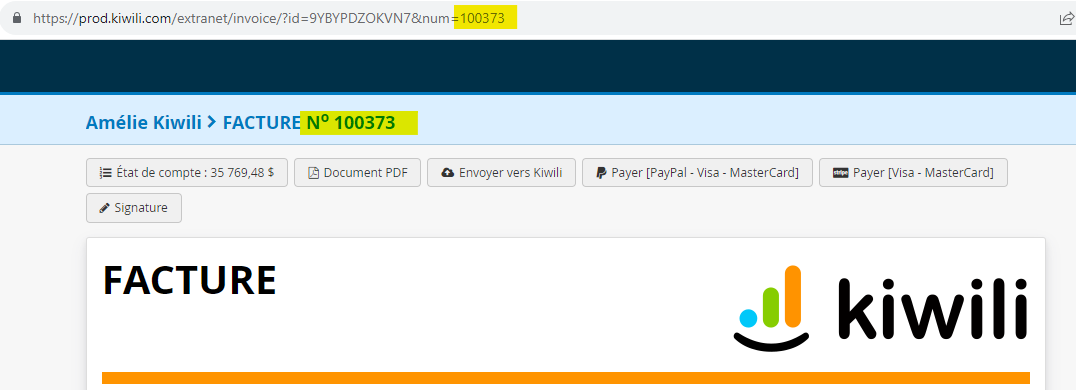
Les tâches et les projets dans Zapier
Il est maintenant possible de connecter les informations liées aux projets et aux tâches à d’autres applications via l’intermédiaire de Zapier.
Pour en savoir plus, vous pouvez consulter notre article sur l’API.
Déplacement des paramètres de notification dans un onglet à part
Pour que chaque utilisateur puisse choisir les notifications qu’il souhaite recevoir ou non, vous avez maintenant un onglet spécifique dans le profil utilisateur.
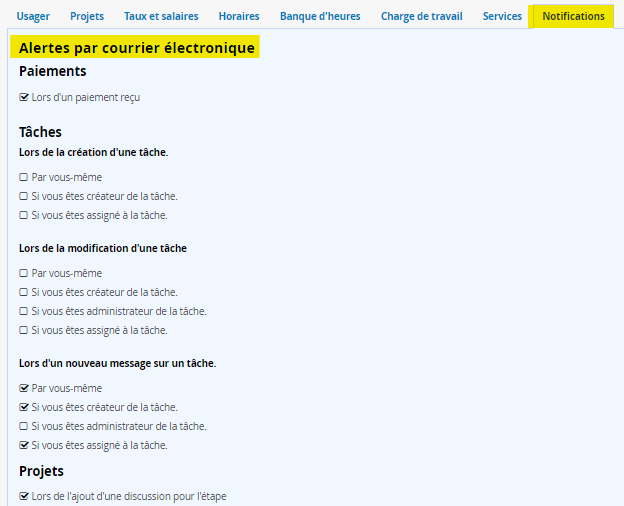
Opt-out des tierces parties dans l’application
Vous pouvez paramétrer la confidentialité d’applications tierces dans Kiwili dans la partie Profil d’entreprise.

Les nouveautés du mois de septembre 2023 du SaaS :
Prise en compte de la date d’embauche et des changements de salaires dans le rapport de banque d’heures
La date d’embauche que vous allez indiquer dans le profil de votre utilisateur ainsi que les salaires seront pris en compte pour les données du rapport de banque d’heures.
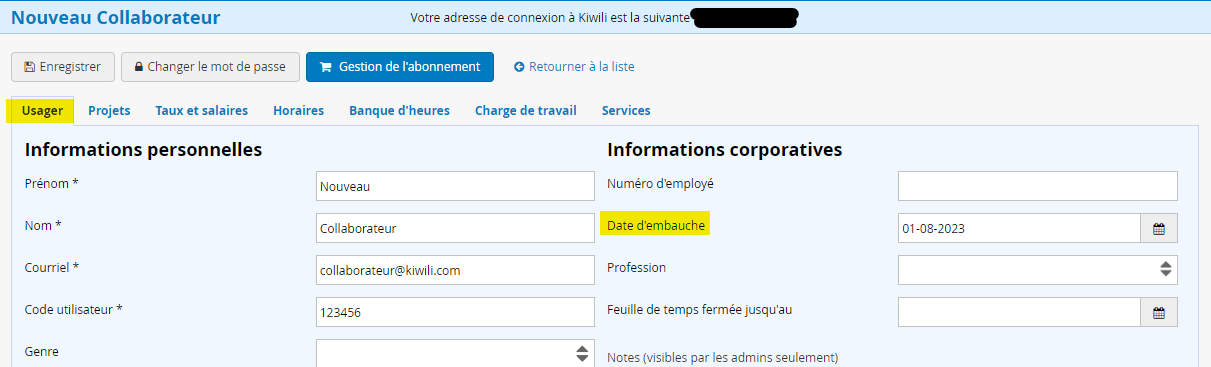
C’est -à -dire que la banque d’heure va commencer à prendre en compte les heures en plus ou en moins à partir de la date d’embauche. Le salaire à payer sur la période prendra également le changement de salaire à la date indiquée.
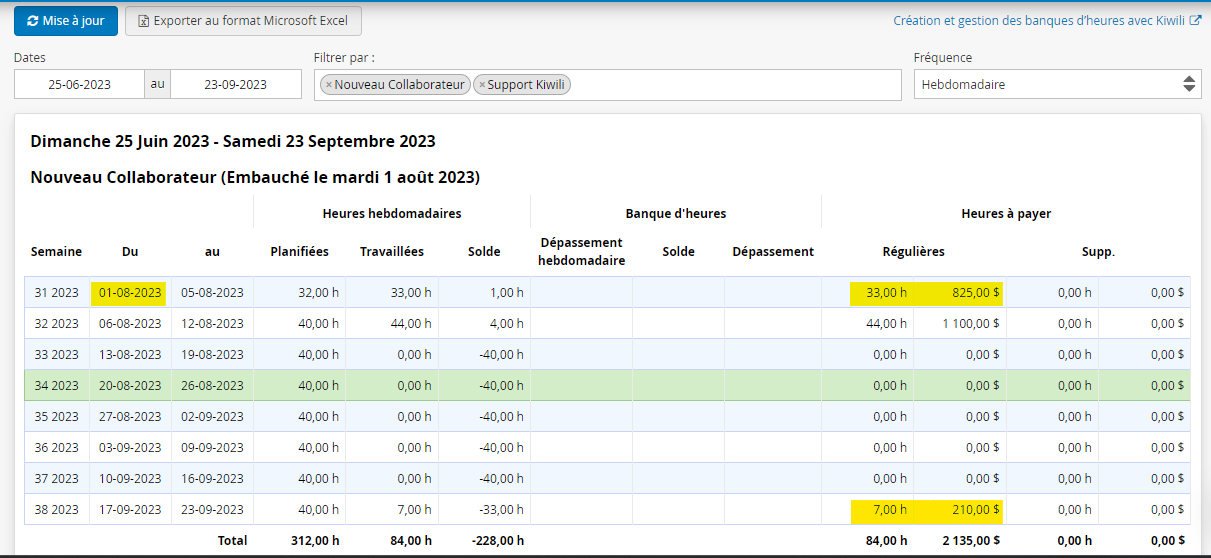
Modification des entrées de temps en lot
Vous avez maintenant un bouton “Action” dans la gestion des entrées de temps qui vous permet de modifier plusieurs entrées de temps d’un seul coup.
Marquer les entrées de temps comme facturées en lot :
Vous pouvez sélectionner des entrées de temps, en utilisant les filtres par exemple. Puis ensuite cliquer sur le bouton ‘Action”. Vous aurez alors le choix de marquer toutes entrées de temps sélectionnées comme facturées ou au contraire comme non facturées.
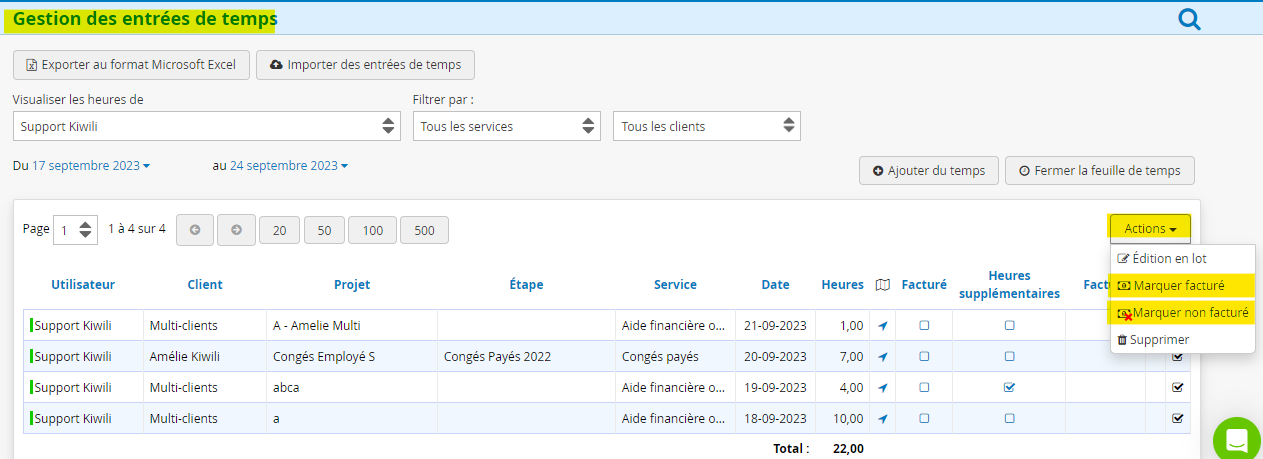
Supprimer plusieurs entrées de temps d’un seul coup :
Toujours avec le bouton “Action” vous allez pouvoir supprimer d’un coup toutes les entrées de temps sélectionnées.
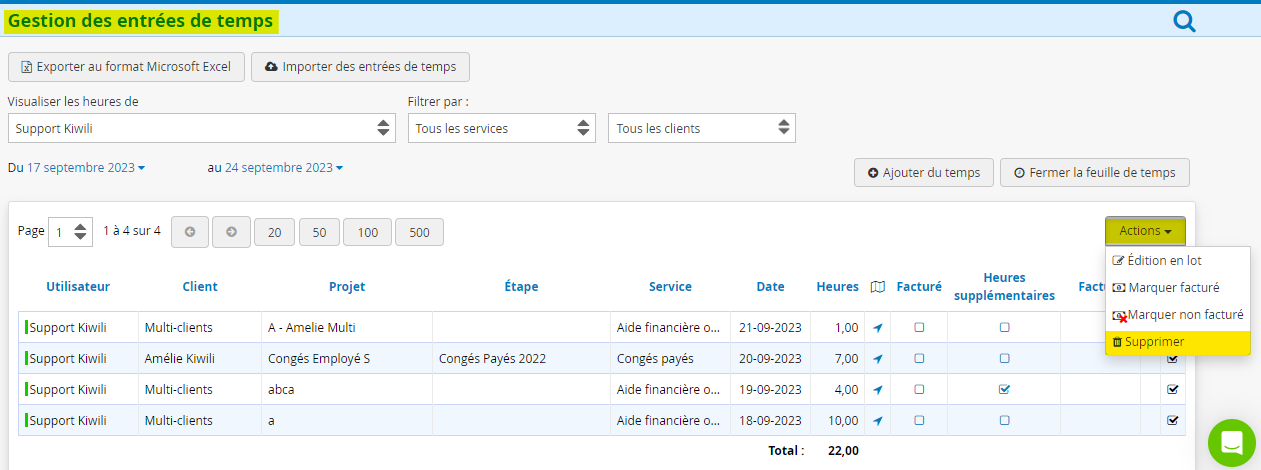
Modifier des entrées de temps en lot :
Avec le bouton “Action” vous avez “Édition en lot”. Vous allez avoir plusieurs options disponibles pour modifier les données des entrées de temps en même temps.
- Affecter les entrées de temps à un autre utilisateur
- Modifier le projet et/ou l’étape
- Changer le service sélectionné dans l’entrée de temps
- Indiquer cette entrée de temps comme temps supplémentaire ou non
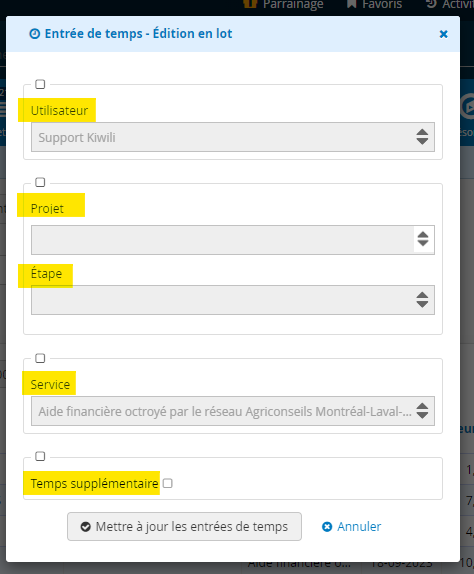
Amélioration à la gestion des notifications sur les tâches
Dans la fiche utilisateur, vous avez maintenant beaucoup plus d’options pour choisir de recevoir ou non des notifications lorsqu’il y a une action en lien avec les tâches.
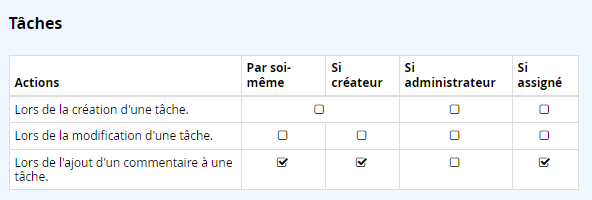
Vous allez pouvoir choisir si vous souhaitez recevoir une notification en fonction de la personne à l’origine de l’action ainsi que de l’action en elle-même.
Groupes d’étapes
Avant vous aviez deux manières de découper vos projets en étapes puis en tâches. Vous avez maintenant la possibilité de créer des groupes d’étapes. Cela vous permettra d’avoir un niveau de plus dans le découpage de vos projets : Projet / Groupe d’étapes / Étapes / Tâches.
Pour cela vous avez dans l’onglet ‘Étapes” un nouveau bouton “Ajouter un groupe”. Vous allez ensuite pouvoir dans chacune des étapes sélectionner le groupe auquel vous voulez qu’elle appartienne.
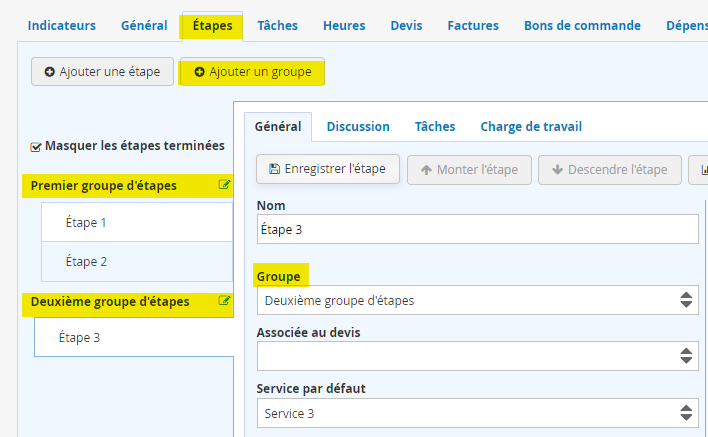
Lorsque vous allez consulter vos indicateurs, vous pourrez voir le regroupement du temps prévu vs temps effectué sur le groupe d’étapes.
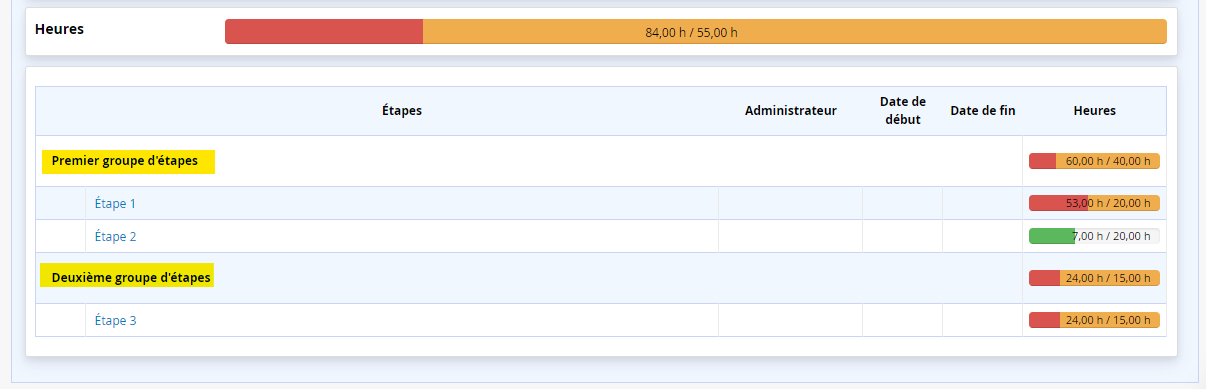
Charge de travail dans la saisie de temps
Lorsque vous allez entrer votre temps, vous allez maintenant avoir 4 barres d’avancement. Celle du projet, de l’étape, de la charge de travail allouée dans l’étape et de la tâche. En un coup d’oeil, vous savez ou vous en êtes dans l’avancement de vos projets.
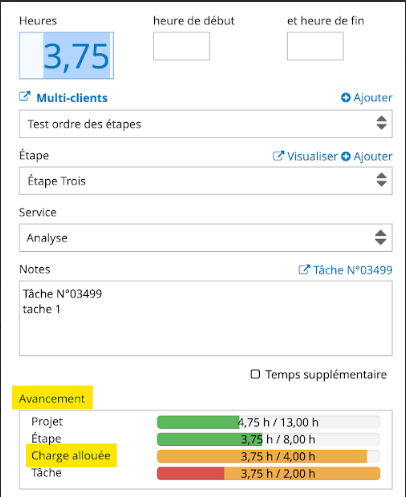
Champ de recherche d’étape dans la saisie de temps :
Dans votre entrée de temps, vous avez maintenant un champ de recherche au niveau des étapes. Cela vous permet de taper les premières lettres du nom de l’étape afin de la trouver plus rapidement.
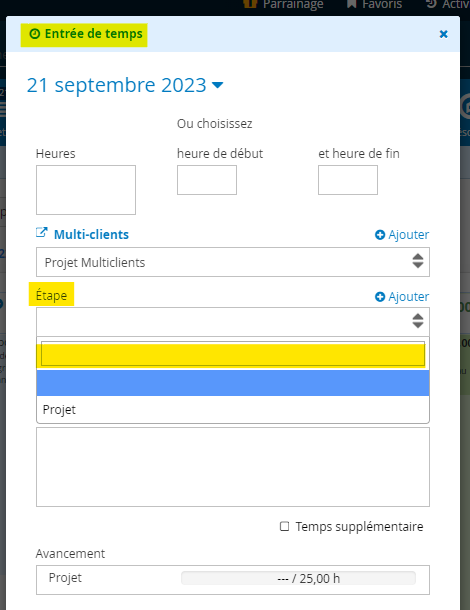
Les nouveautés du mois de juin 2023 sur le logiciel de gestion :
Droit pour que les gestionnaires de projet voient les salaires
Il y a maintenant un nouveau droit d’accès dans les profils utilisateurs “ Gestionnaire de projet” “Avec salaire”. L’utilisateur qui à ce droit la pourra avoir accès aux données financières du projet incluant les salaires des autres utilisateurs.
Il aura donc accès en plus à de nouvelles barres dans le graphique des indicateurs de projets : Salaire, allocations de ressources ainsi que les 3 marges.
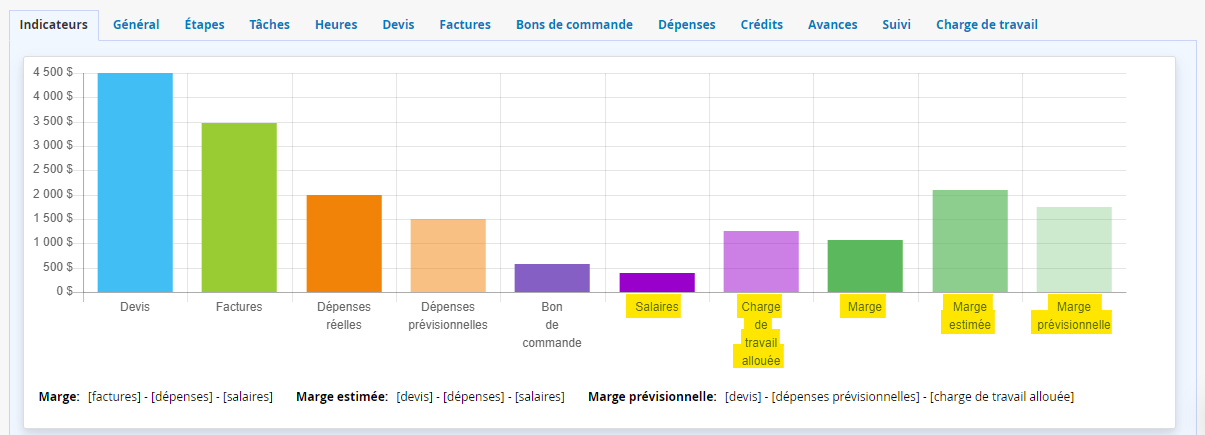
Dans l’onglet “heures” du projet, il va avoir également le détail des entrées de temps ainsi que les salaires des utilisateurs.
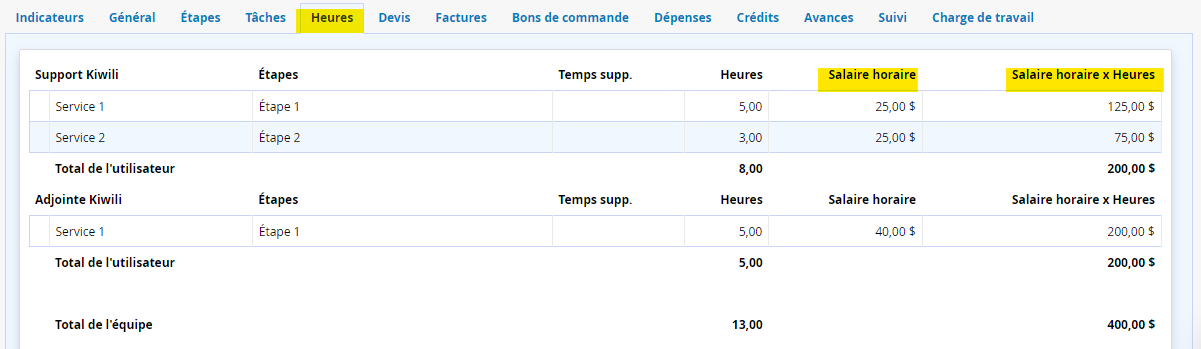
Favoris dans l’application
Dans le menu du haut de votre Kiwili, vous avez maintenant un onglet “Favoris”. Vous allez pouvoir créer des raccourcis vers les pages que vous utilisez le plus souvent.
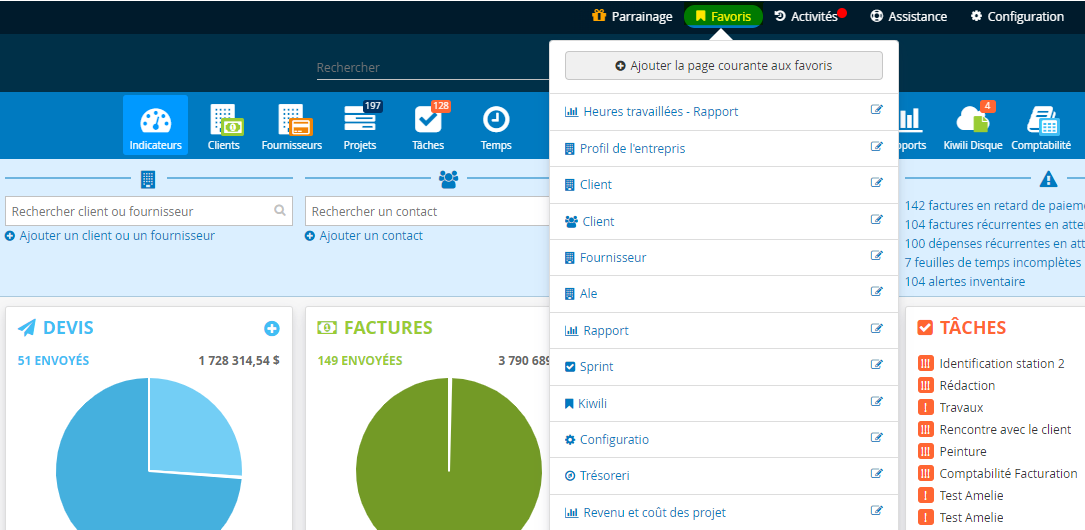
Pour ajouter une page en particulier, elle doit avoir une URL unique. Une fois sur la page il suffit de cliquer sur le bouton “Ajouter la page courante aux favoris”. Une fois dans la liste vous avez simplement à cliquer sur votre favori pour y avoir accès. Si vous souhaitez éditer ou supprimer un favori, vous devez cliquer sur l’icône crayon.
Numéro et code de projet et code client dans les notifications de tâches et des discussions sur les étapes
Lorsque vous allez recevoir une notification d’une tâche, il y aura dans le message le numéro de projet.
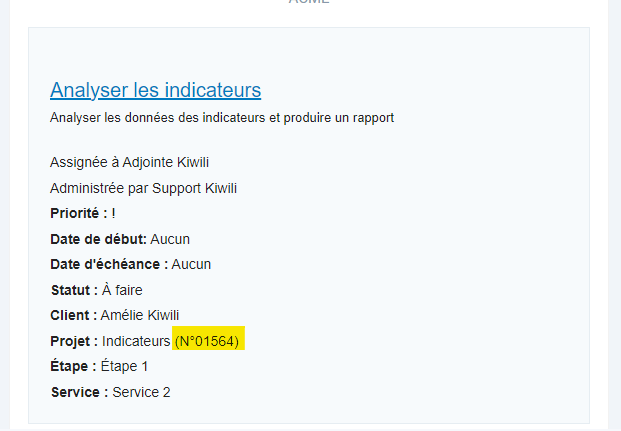
De la même façon, lorsqu’un utilisateur va écrire un message dans la partie discussion des étapes. Vous allez recevoir dans votre message de notification les informations avec le numéro de projet.
Notez que le code de projet apparaît uniquement s’il est renseigné.
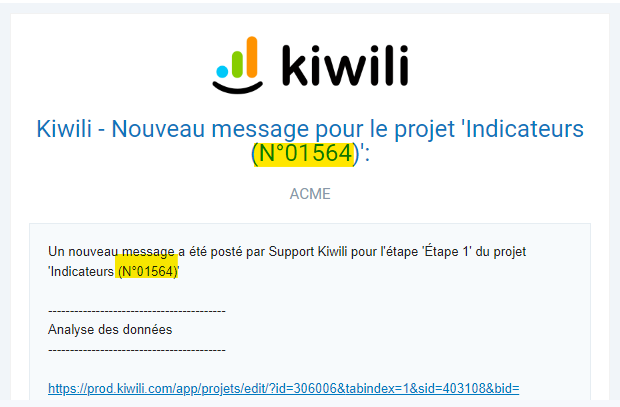
Les nouveautés du mois de mai 2023 sur le logiciel de facturation :
Sélection des taxes par ligne (devis, facture, dépense, bon de commande)
Dans chacun de vos documents, vous pouvez sélectionner un profil de taxe différent par ligne.
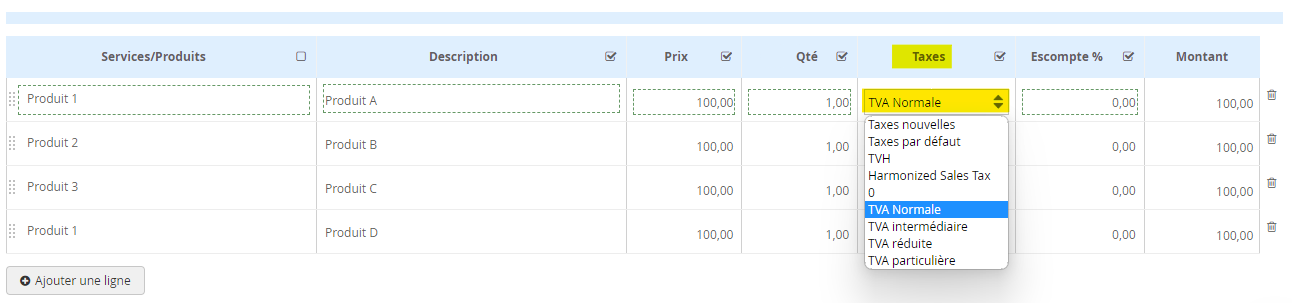
C’est-à-dire que vous pouvez vendre plusieurs produits ou services avec chacun une taxe différente (ou pas de taxe) sur un même devis, facture, dépense ou bon de commande.
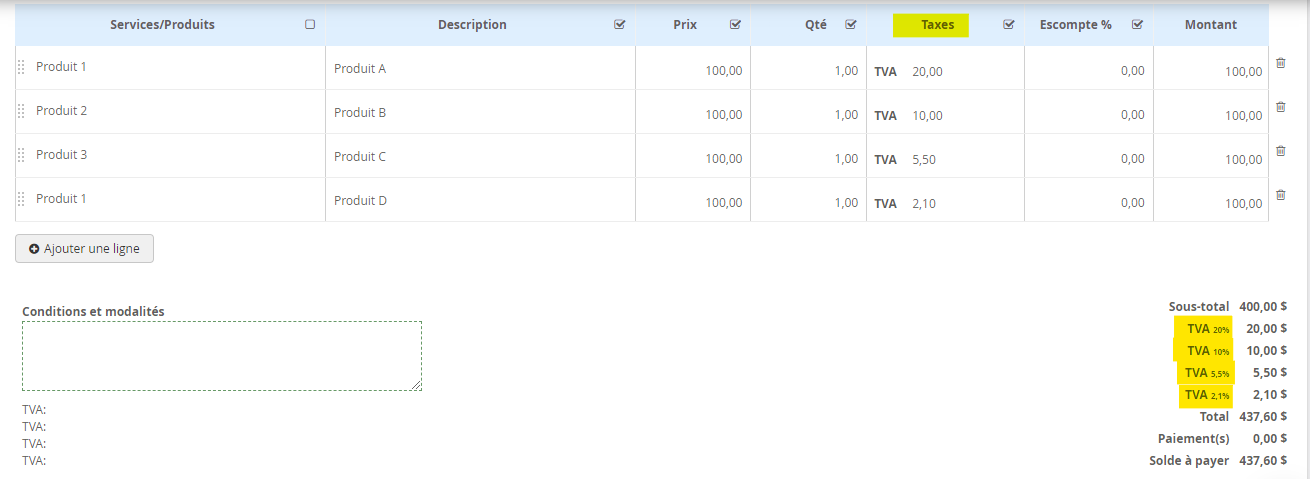
Sélection de la taxe à appliquer par service/produit/poste de dépense
Pour chacun de vos produits, services et postes de dépenses, vous pouvez choisir un profil de taxe en particulier. Si votre produits ou service n’a pas de taxe, dans ce cas vous devez créer un profil sans taxe, et appliquer ce profil à votre produit, service ou postes de dépenses.
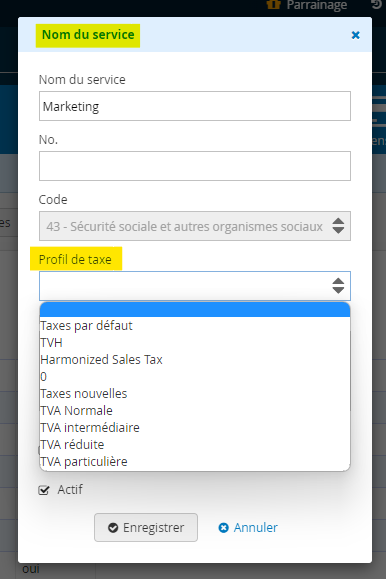
Option pour afficher le % de taxe dans le modèle global
Dans le modèle global, vous pouvez choisir d’afficher ou non le pourcentage de taxe sur l’espace client et les PDF.
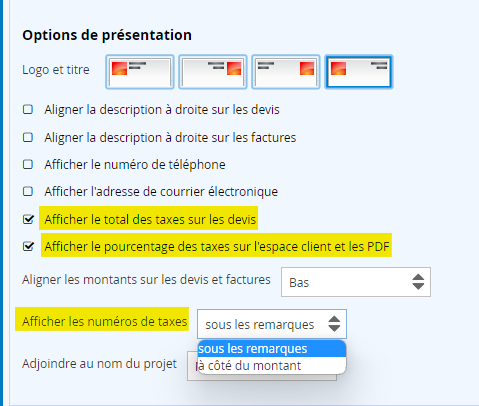
Sur le PDF vous verrez le pourcentage des taxes de cette manière :
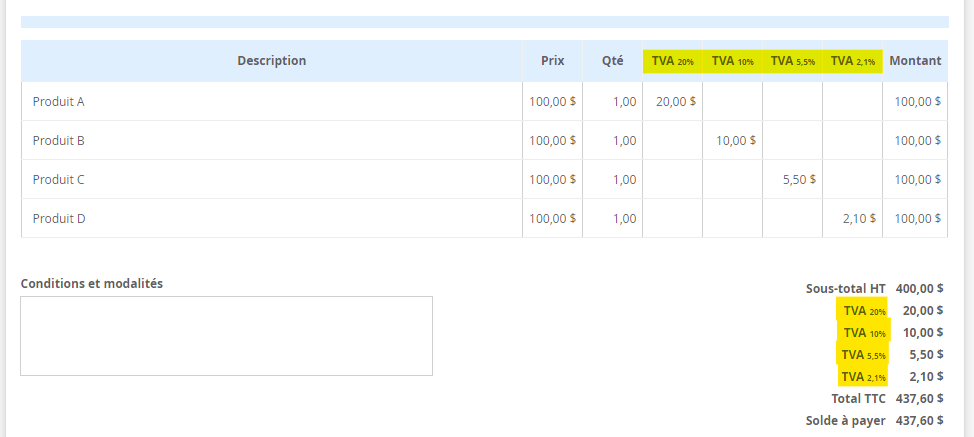
Possibilité de désactiver un profil de taxes
Vous pouvez maintenant désactiver un profil de taxes que vous n’utilisez plus. S’il est utilisé dans certains documents, mais que vous ne souhaitez plus l’avoir dans vos sélections (devis, factures, bons de commande, dépenses, produits, services, postes de dépenses), vous pouvez le désactiver grâce au bouton “Action” / “Désactiver”.
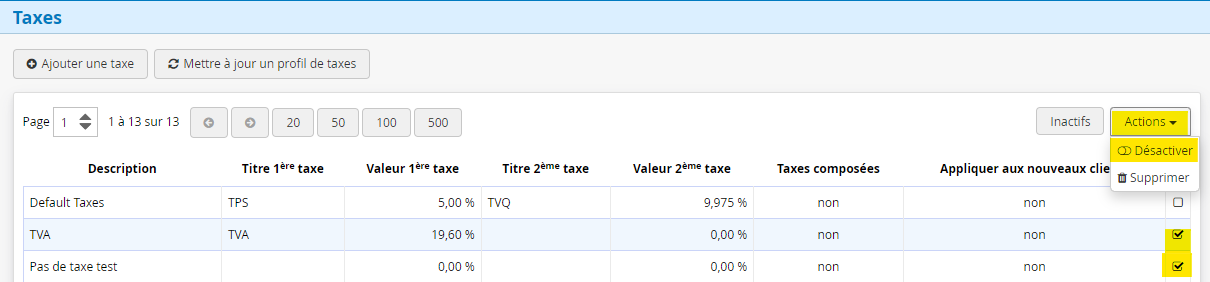
Par la suite, vous pourrez réactiver le profil en allant dans la liste des profils inactifs. Même quand vous désactivez un profil de taxes, toutes les données sont conservées.
Affichage du profil de taxe de la facture ou du devis sur la facture ou le devis
Lorsque vous allez créer une facture ou un devis vous pourrez choisir directement le profil de taxe qui s’applique au document.
Cette information est visible uniquement par vous, elle n’apparaîtra pas sur le devis ou la facture (PDF ou en ligne) de votre client.
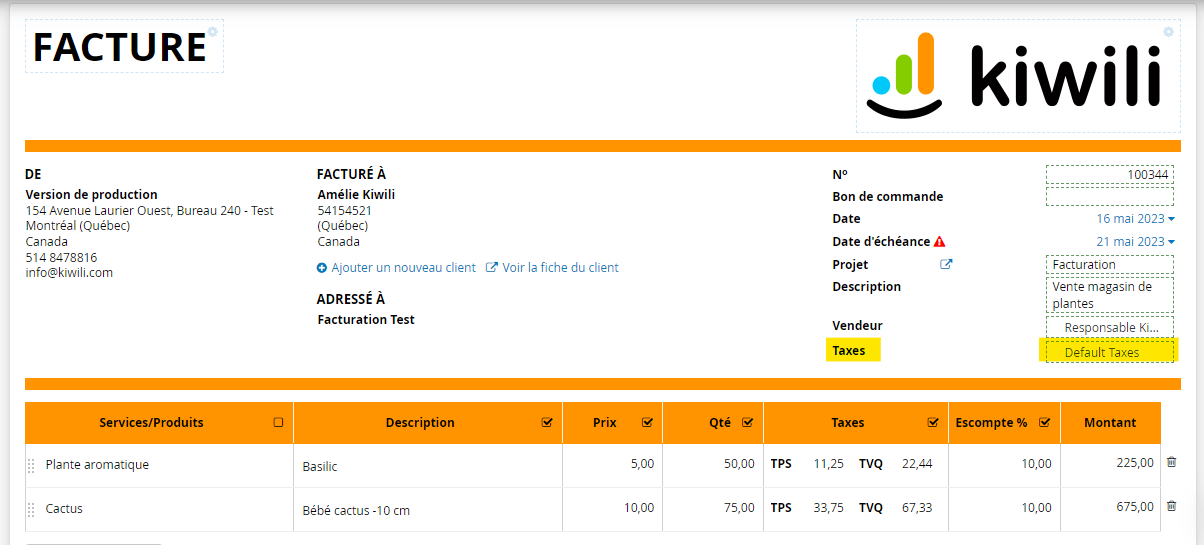
Mise à jour de la page d’assistance dans l’application
La page assistance dans votre Kiwili à changée. Vous allez maintenant pouvoir retrouver les tutoriels de toutes les fonctionnalités afin de vous aider à optimiser votre utilisation du logiciel. L’assistant virtuel pour débuter avec Kiwili est toujours présent avec le bouton “Pour bien démarrer”.
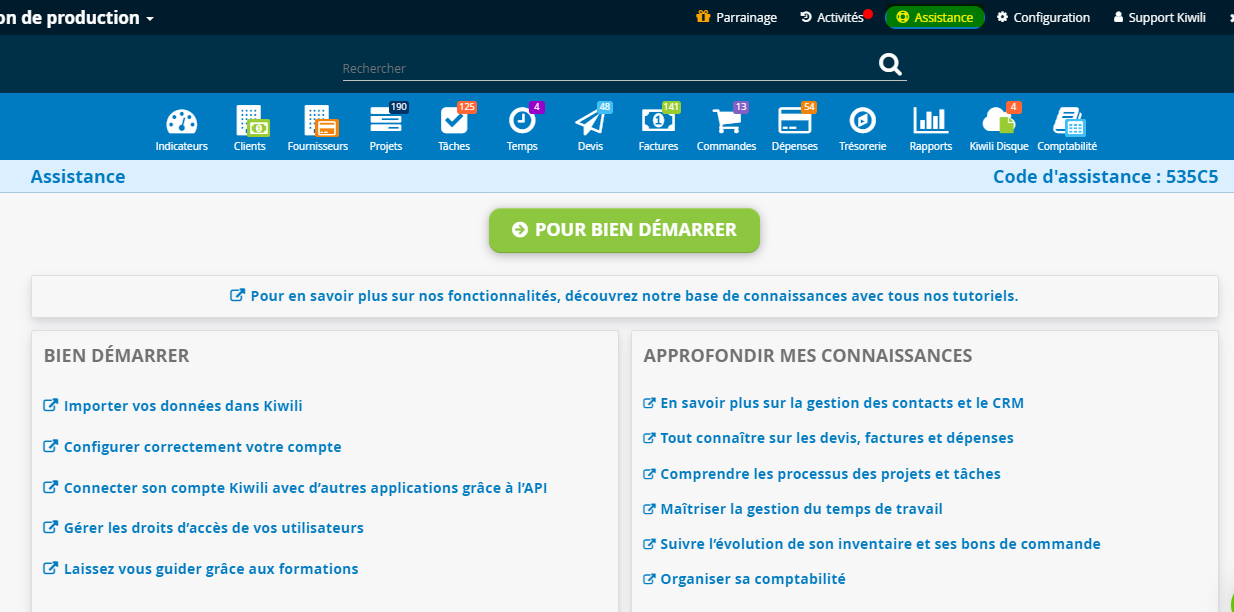
Modification à l’affichage des couleurs des utilisateurs pour améliorer la lisibilité
Afin d’améliorer la lisibilité, nous avons modifié l’affichage des couleurs des utilisateurs dans les tâches.
Affichage des tâches en mode liste :
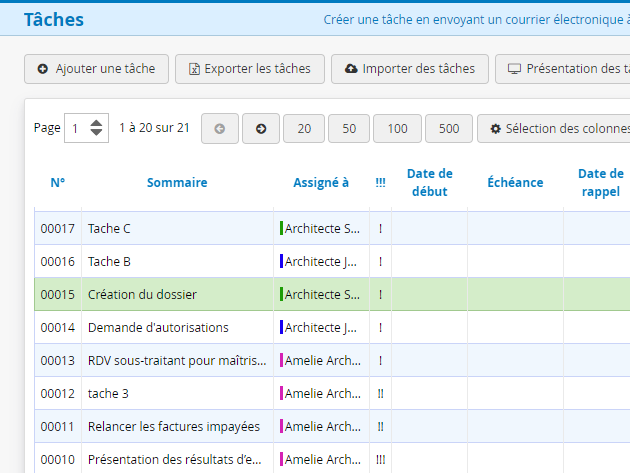
Affichage des tâches en mode tableau :
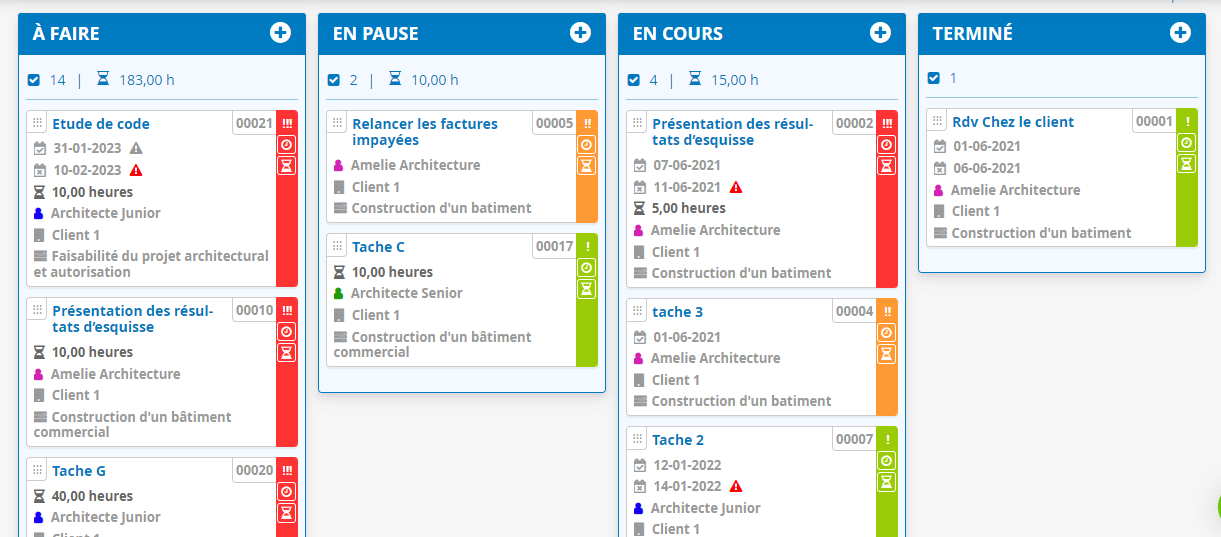
Affichage des tâches en mode calendrier :
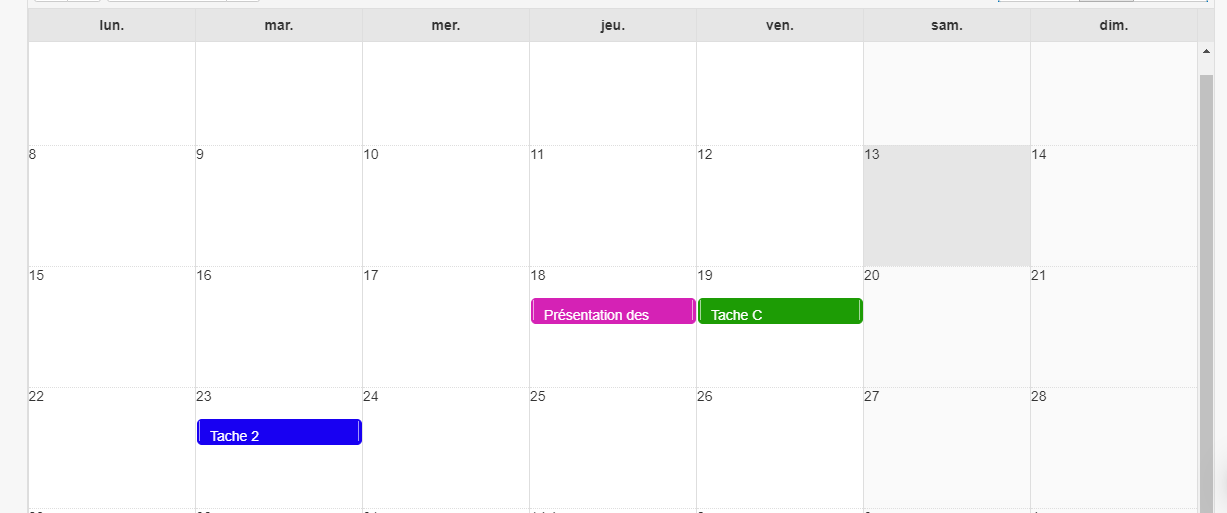
Affichage des tâches en mode SPRINTS
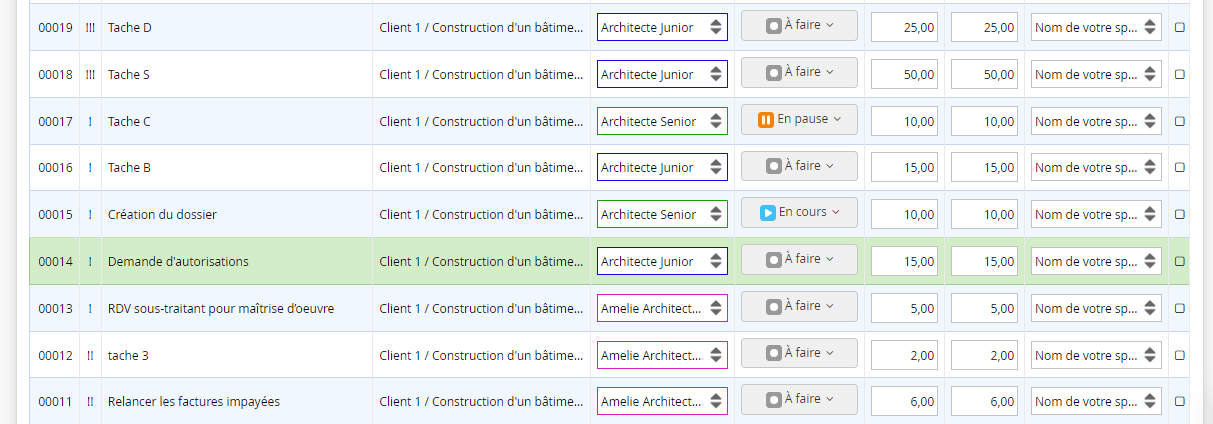
Les éléments inactifs et archivés n’apparaissent plus dans la recherche globale
Afin de gagner en rapidité et en efficacité, nous avons enlevé les éléments inactifs et archivés de la recherche globale. Vous pouvez cependant toujours les rechercher avec la loupe de recherche dans la fonctionnalité.
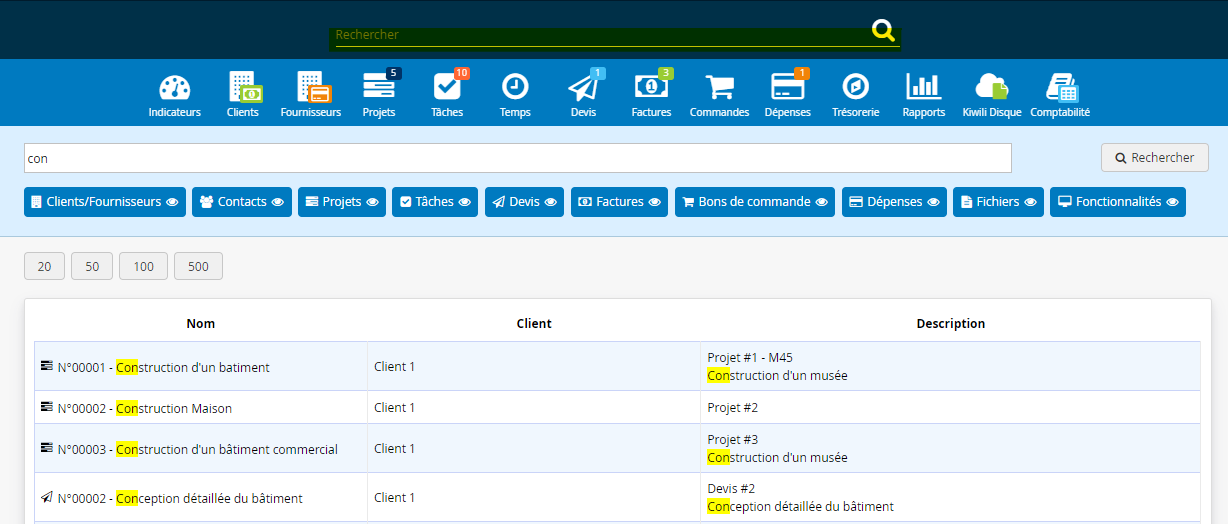
Modification à l’affichage des discussions dans les tâches
Nous avons modifié l’affichage des discussions dans les tâches, afin d’avoir une meilleure lisibilité et la possibilité d’avoir et de voir une plus grande quantité de contenu.
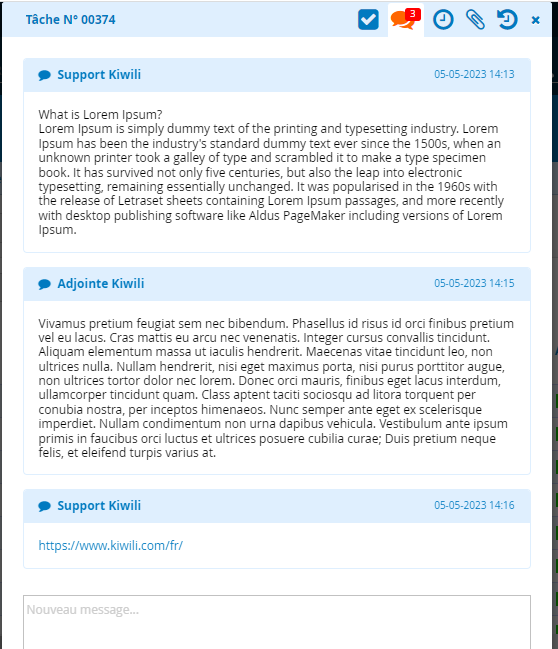
Amélioration à l’import des tâches
Lorsque vous allez importer des tâches, vous aurez un tableau avec les indications sur le nombre de créations, de mises à jour et d’erreurs. Vous pouvez ensuite les trouver dans le tableau avec les couleurs qui correspondent (vert clair pour les créations, jaune clair pour les mises à jour et rouge pour les erreurs).
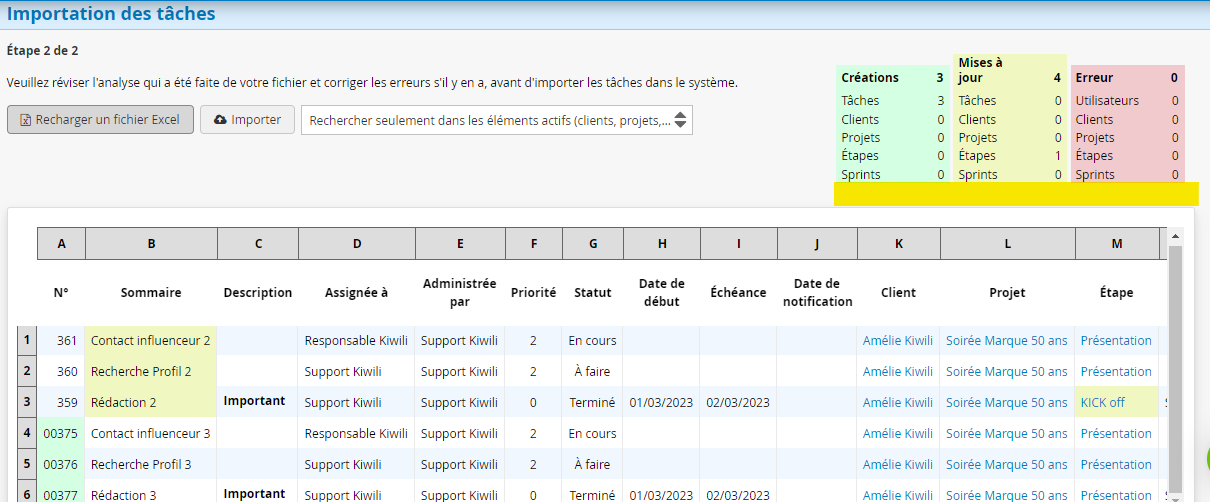
Les nouveautés du mois de février 2023 sur le logiciel de gestion :
API pour les tâches, projets et temps
L’API de Kiwili est désormais disponible pour les tâches, les projets et le temps. C’est-à-dire que vous allez pouvoir connecter Kiwili avec d’autres applications et transférer, modifier ou créer des données liées à vos projets, vos tâches et vos entrées de temps. Cette fonction vous permet de gagner du temps et d’automatiser l’échange de données. Pour en savoir plus, vous pouvez consulter notre documentation.
* API disponible dès maintenant, Zapier en attente
Possibilité de marquer les bons de commande facturables au client
Vous pouvez maintenant indiquer si votre bon de commande est facturable à votre client ou non. Pour cela il vous suffit de cocher la case “Facturable au client” lors de la création de votre bon de commande.
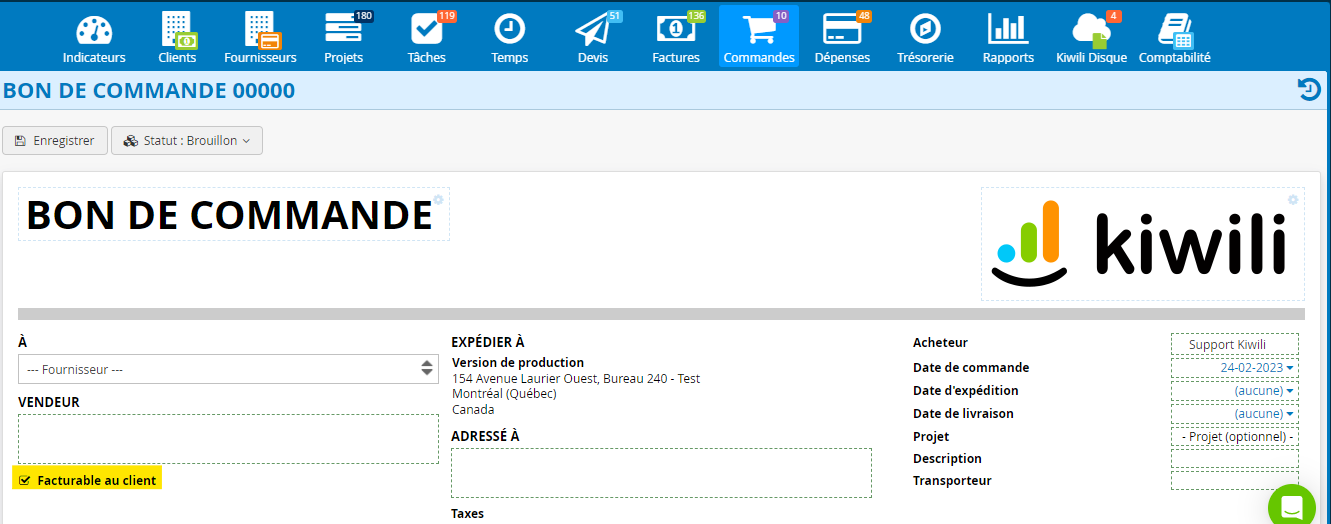
Lorsque vous êtes dans votre liste de bons de commande, vous avez une colonne qui vous indique ceux qui sont facturables.
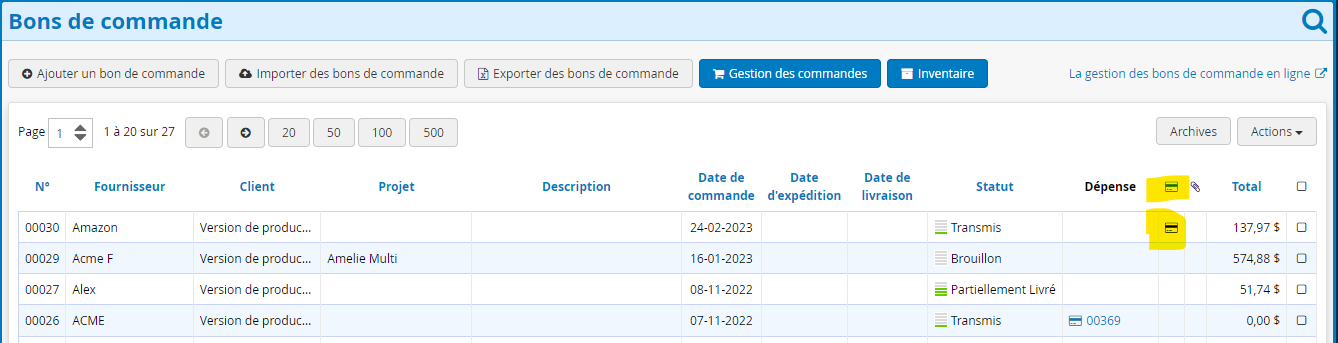
Avec la loupe de recherche, vous pouvez filtrer la liste des bons de commande facturable au client.
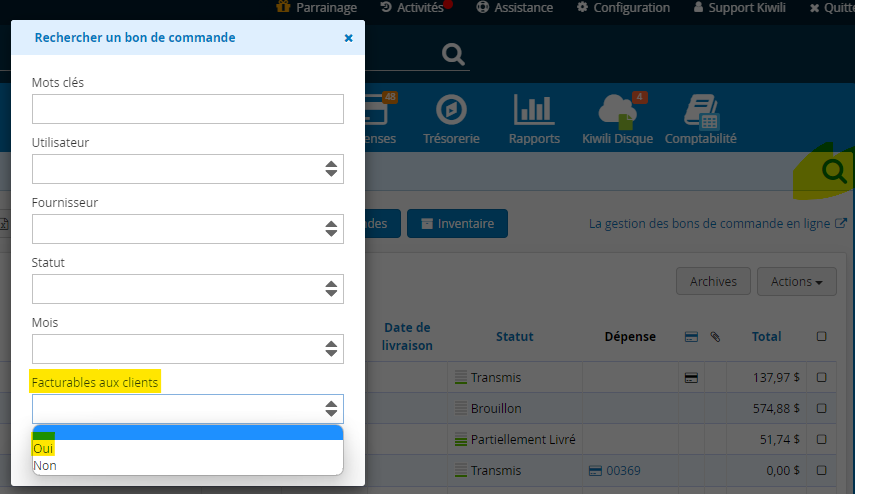
Lorsque vous allez convertir votre bon de commande en dépense, celle-ci sera automatiquement cochée comme facturable au client.
Sélection de la tâche depuis l’entrée de temps
Vous pouviez déjà ajouter votre temps de travail dans une tâche, mais vous pouvez maintenant lier votre entrée de temps à une tâche. Pour cela vous devez cliquer sur “Associer à une tâche” en dessous de la sélection du service dans votre entrée de temps.
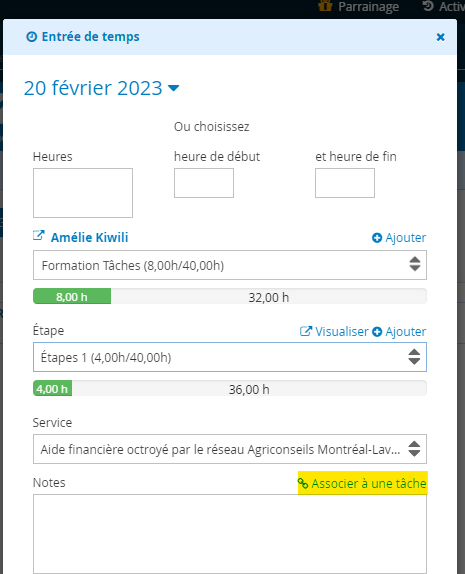
Vous allez avoir ensuite la possibilité de filtrer et de sélectionner la tâche que vous souhaitez lier à votre entrée de temps.
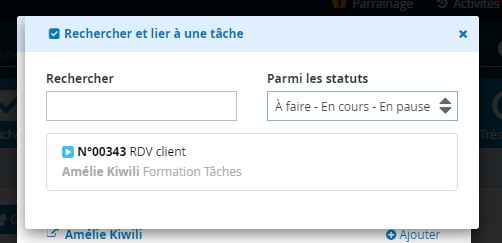
Ajout d’une option pour transférer les fichiers attachés aux dépenses lors de la conversion vers une facture
Si vous ajoutez des fichiers à votre dépense, lorsque vous allez la convertir en facture, vous aurez la possibilité de copier les fichiers joints dans votre facture.
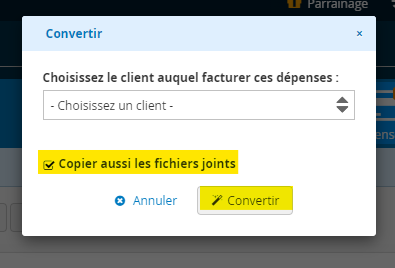
Dans le cas où vous importez une dépense dans votre facture, vous aurez également l’option de recopier les fichiers joints à votre dépense lors de l’importation.
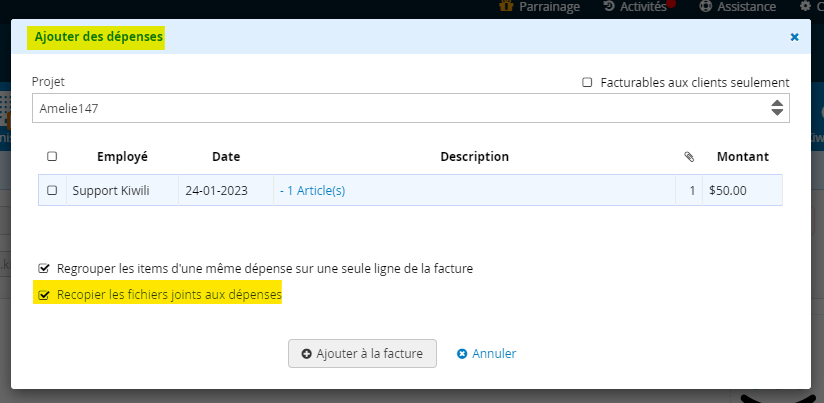
Nouvel export PDF dans le rapport « Heures par clients » sans les informations de coût
Dans le rapport heures par client vous avez maintenant deux types d’exportation en PDF. La version complète avec toutes les informations du rapport, et celle pour le client sans la colonne ‘Coût’.
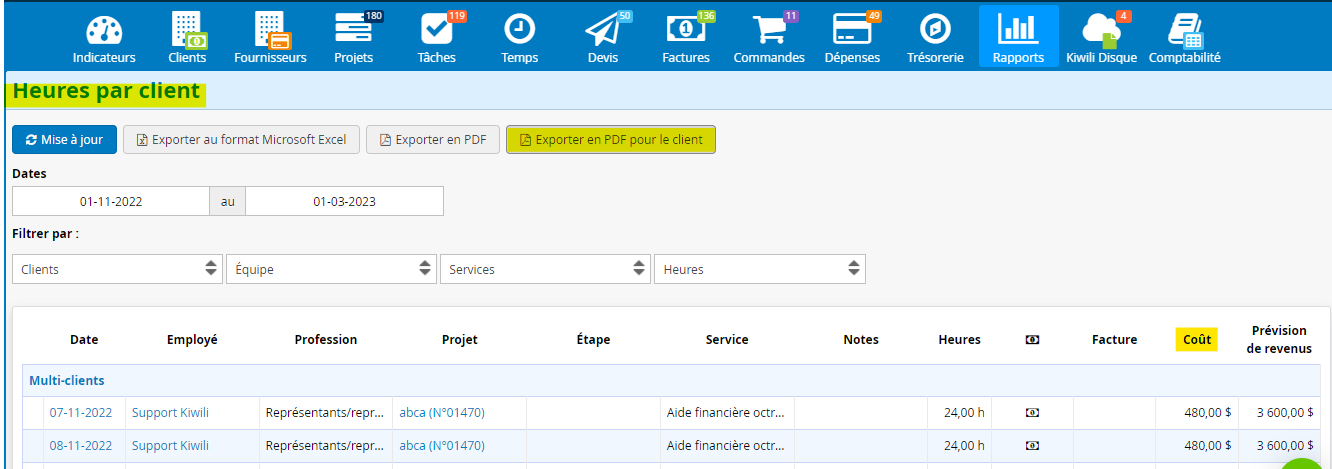
Les nouveautés du mois de janvier 2023 sur l’ERP :
Vendeur dans les devis
Comme pour les factures, vous avez maintenant la possibilité d’ajouter un utilisateur comme vendeur sur vos devis.
Notez cependant que seuls vous avez accès à cette information, le client ne le verra pas.
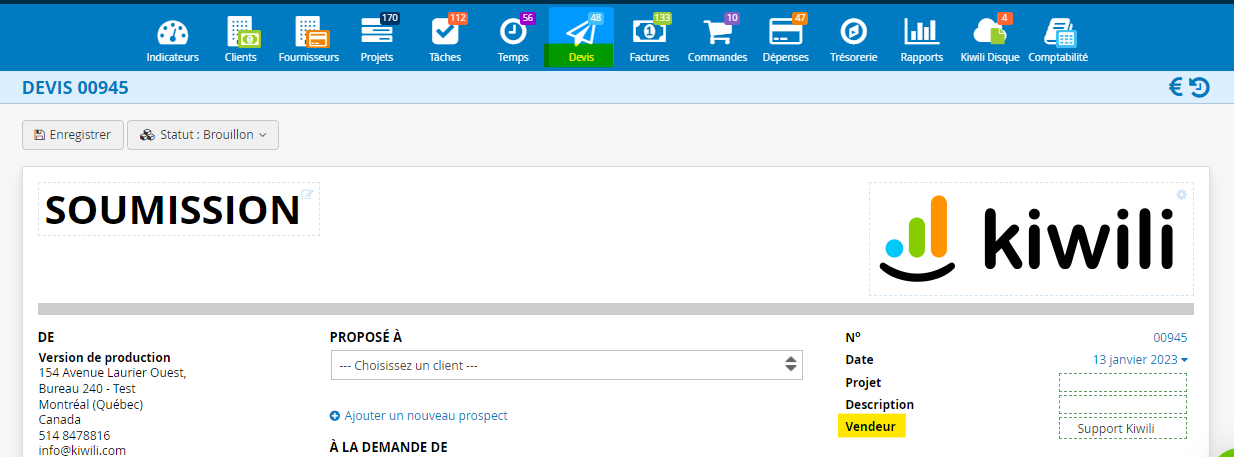
Bouton pour dupliquer la tâche ou l’enregistrer sans fermer depuis la tâche
Lorsque vous êtes dans votre tâche, vous avez maintenant la possibilité de l’enregistrer sans fermer pour continuer de travailler dessus par exemple.
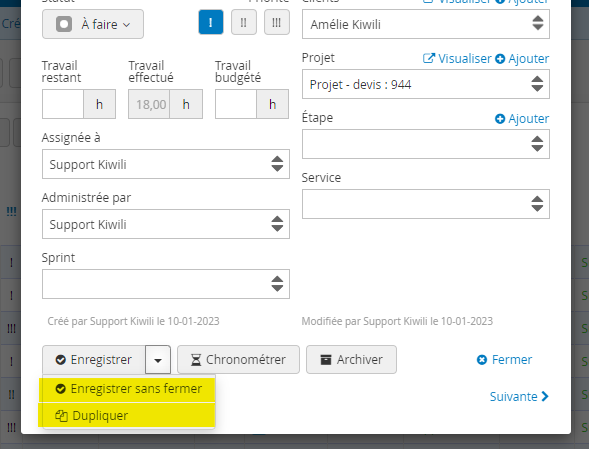
Vous avez également le bouton « dupliquer » qui vous permet de créer une nouvelle tâche identique directement depuis celle-ci.
Ajout de l’administrateur de projet et du vendeur au rapport de facturation
Dans votre rapport de factures, vous avez maintenant deux nouveaux filtres : l’administrateur de projet et le vendeur.
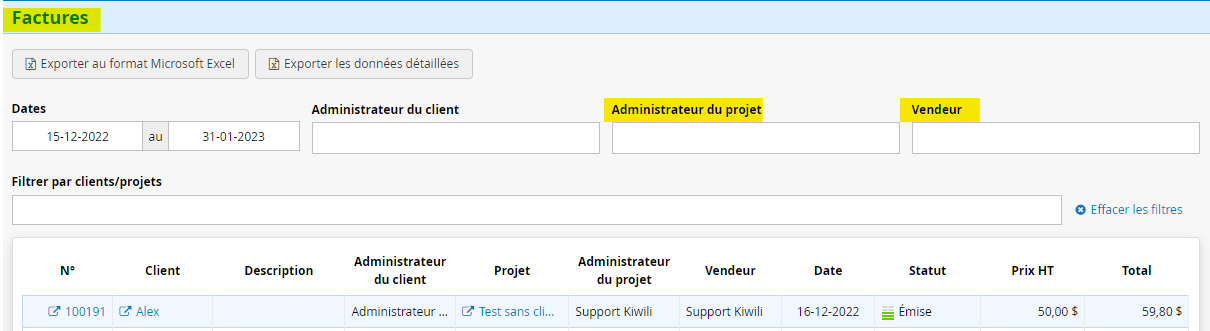
Sauvegarder les préférences de l’importation du temps dans les factures
Lorsque vous allez importer du temps, toutes les options de facturation et d’insertion seront gardées en mémoire. Ainsi lors de la prochaine importation vous n’aurez pas besoin de cocher ou décocher vos options.
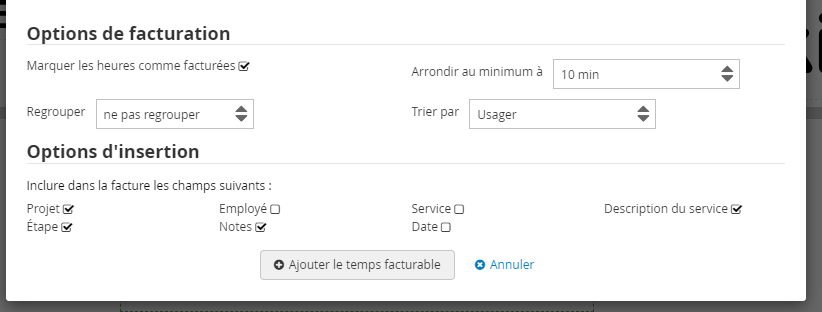
Ajout d’un filtre administrateur dans la recherche de la liste des contacts
Si vous souhaitez rechercher un contact et filtrer par administrateur du client vous avez maintenant la possibilité de le faire avec la petite loupe.
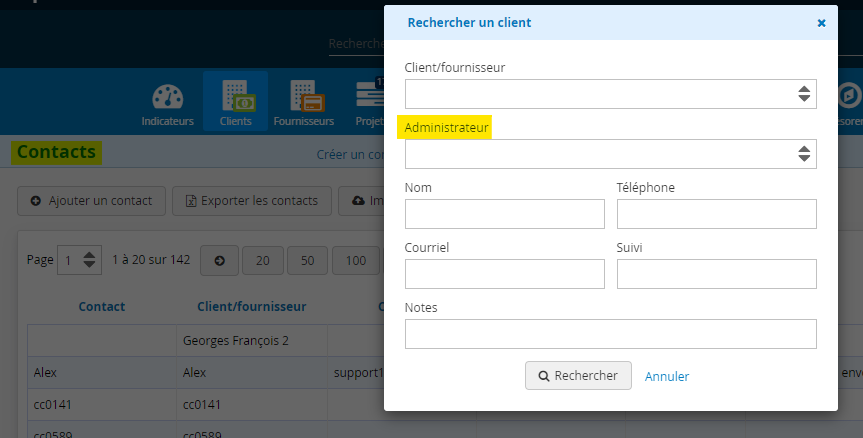
Feuilles de temps dans l’espace client
Votre client peut voir l’avancement des heures sur votre projet. Pour cela vous devez lui donner accès à son extranet dans sa fiche client.
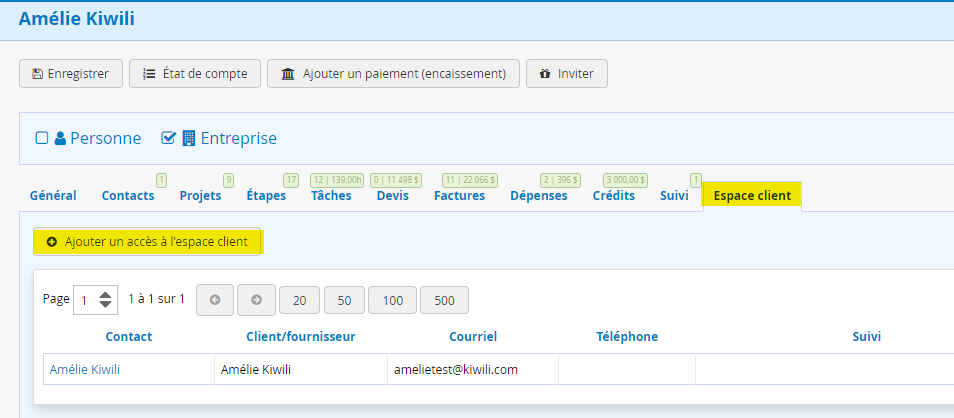
Ensuite vous allez ajouter les projets auxquels vous souhaitez qu’il ait accès. Il aura accès uniquement aux numéros, code, nom du projet ainsi que le nombre d’heures prévues et effectuées. Il n’aura pas accès aux données financières ni aux commentaires.
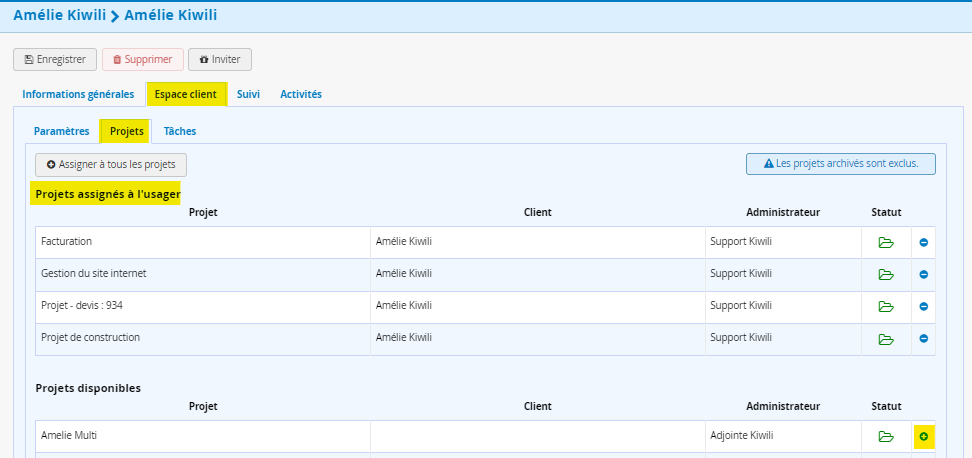
Vous pouvez également ajouter le client manuellement dans chacun des projets dans l’onglet général de celui-ci.
Ensuite vous devez lui donner accès. Pour cela vous devez aller dans l’onglet « général » du projet et cocher la case « Accès sur l’extranet ».
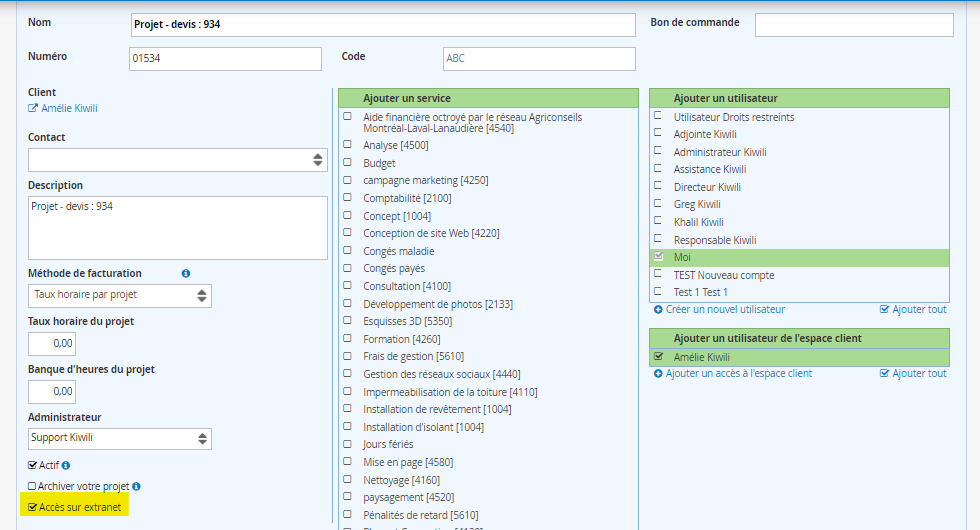
Ensuite lorsque votre client va se connecter à son extranet, il pourra voir dans son onglet « Projets », l’avancement de tous les projets auxquels il a accès.
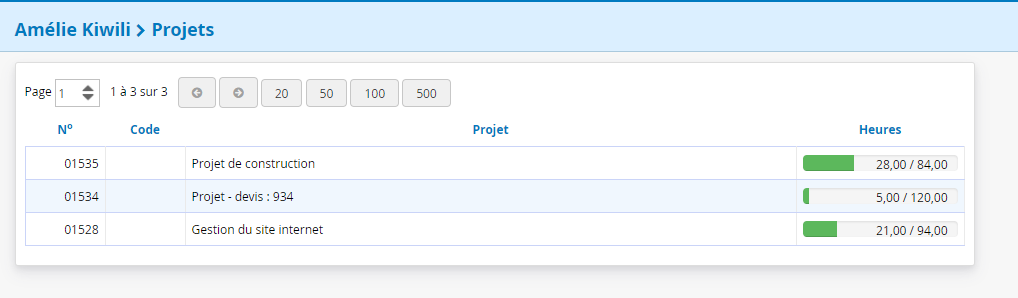
Il peut aussi voir le détail des heures faites sur le projet.
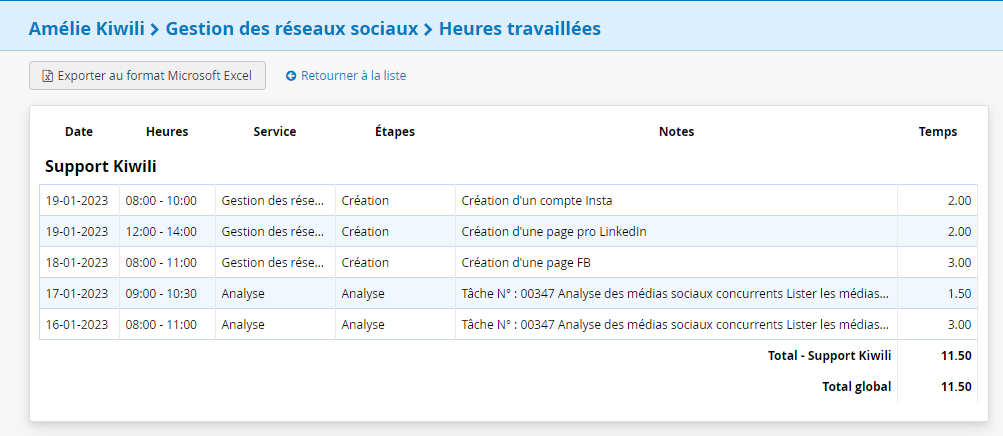
Options de désactivation des notifications de suivi
Dans les paramètres de votre profil utilisateur, vous avez la possibilité d’activer ou non les notifications concernant les discussions sur les étapes des projets.
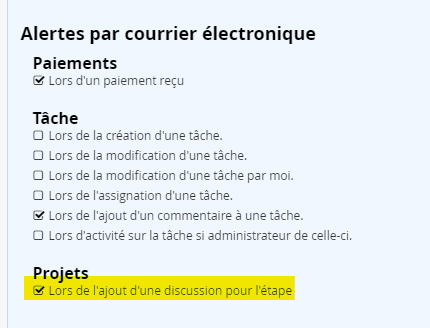
Rapport : Revenus/Dépenses ajouter la description
Dans votre rapport de revenus et dépenses, vous avez une nouvelle colonne : Description. Vous allez avoir la description que vous avez indiquée dans vos factures et dépenses pour tous vos produits, services et postes de dépenses.
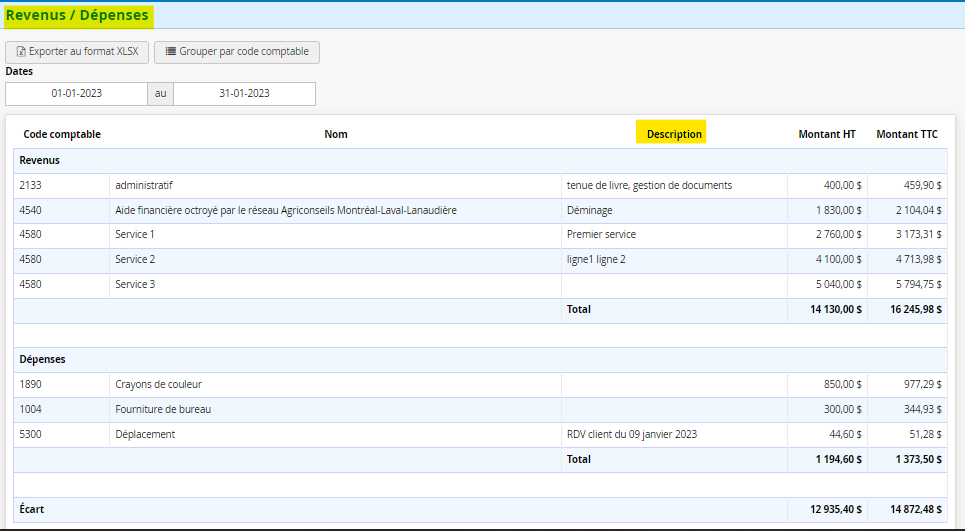
Temps prévu dans l’export simple des projets
Pour exporter vos projets avec l’exportation simple, vous avez maintenant la colonne « Temps prévus ».
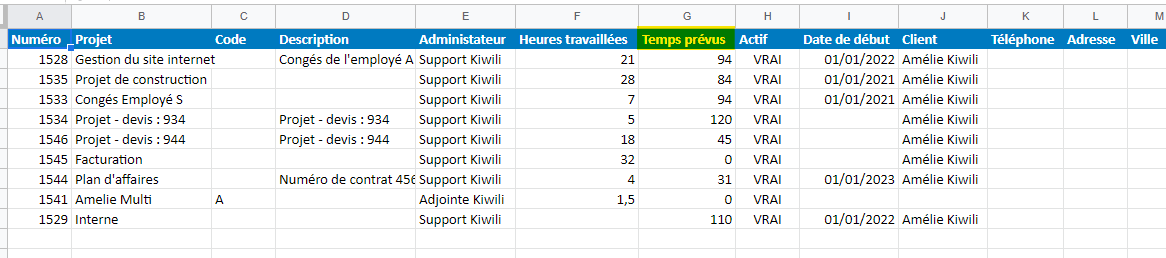
Ajout de colonnes au rapport « heures par client »
De nouvelles colonnes ont été ajoutées au rapport “Heures par client”. Vous avez le coût des heures ainsi que la prévision de revenus. Dans les filtres vous avez également les heures facturées ou non.
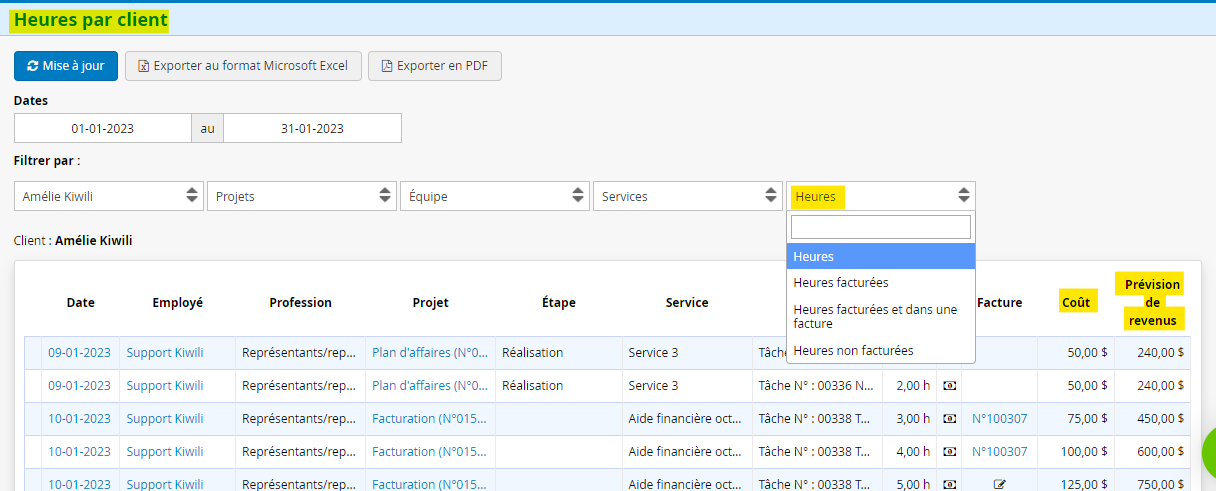
Page d’allocation des ressources
Vous avez un nouveau bouton “Charge de travail” qui se trouve dans votre onglet de “Projets”.
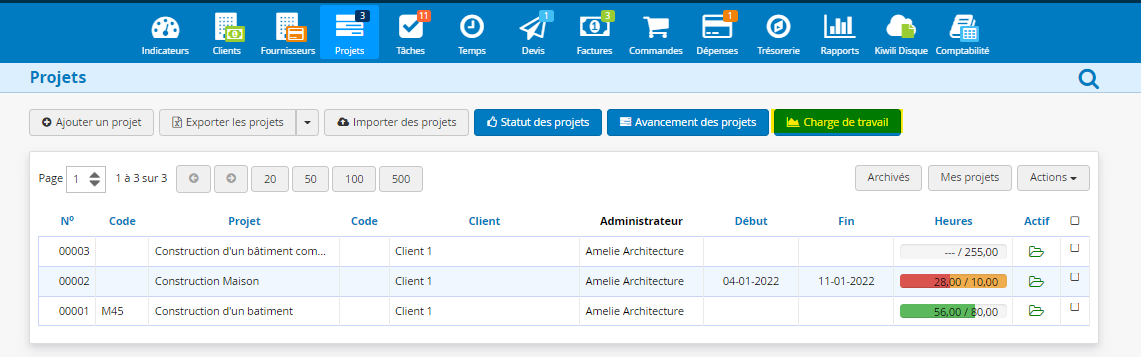
Il vous donnera accès à des graphiques et des tableaux de répartition de la charge de travail de vos collaborateurs sur l’ensemble des projets de l’entreprise.
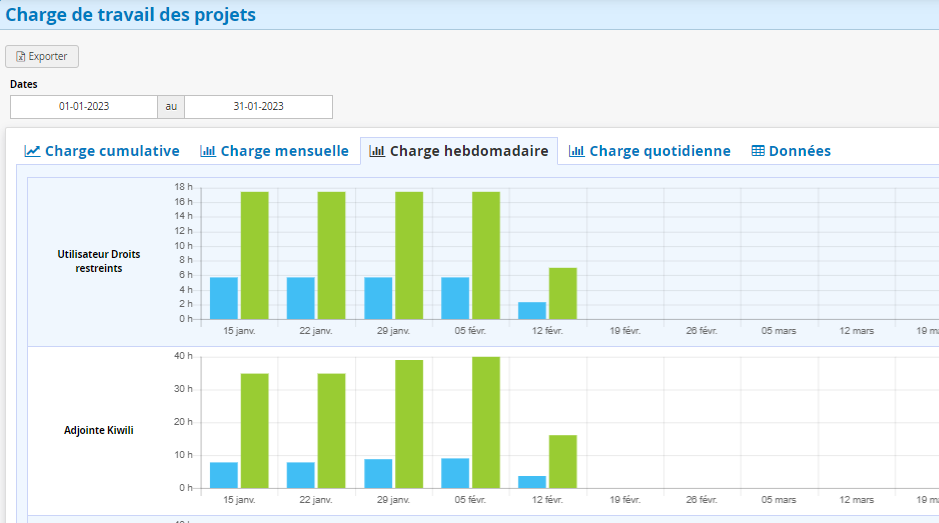
Dans ce tableau vous pourrez voir et ajuster les heures de travail alloués pour chaque étape de vos projets.
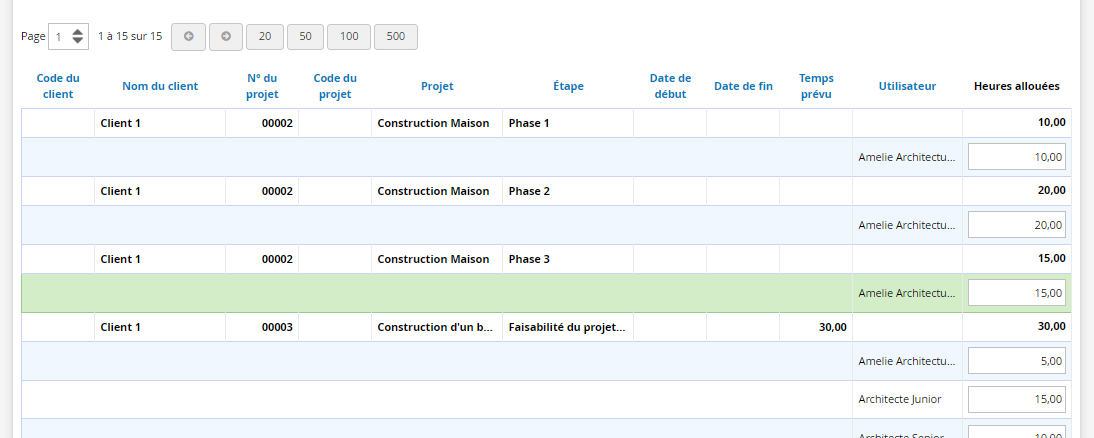
Transactions en transit dans la conciliation sans fichier
Lorsque vous allez faire votre conciliation sans fichier dans le logiciel, vous allez avoir une case à cocher “Afficher le sommaire des éléments en transit”.
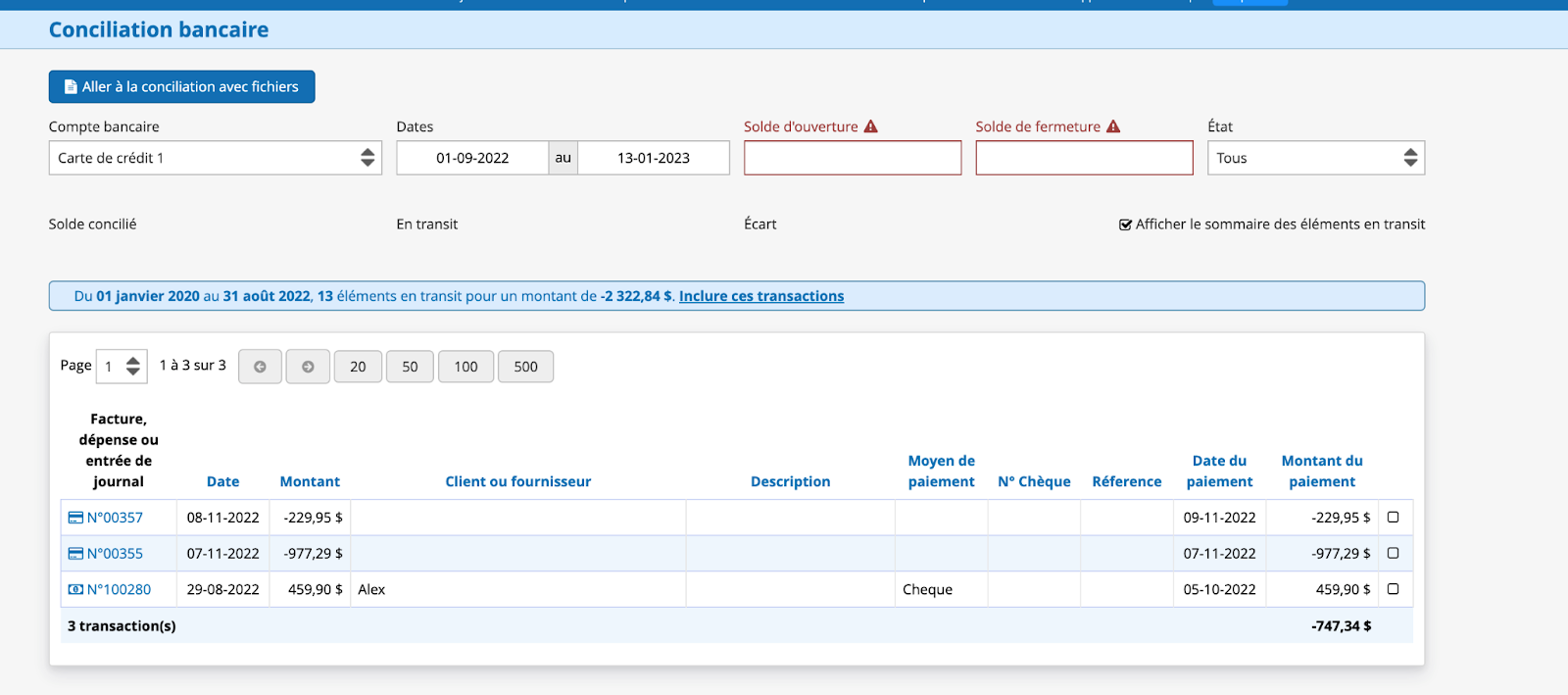
Conversion d’un devis en plusieurs factures à partir des montants
Votre devis est accepté, vous souhaitez le convertir en plusieurs factures ? Vous avez maintenant la possibilité de choisir de le diviser en différents montants ou pourcentage.
Sachez cependant que la conversion d’un devis en plusieurs factures va venir prendre un pourcentage de chacune des lignes de votre devis. Donc le montant va être l’équivalent d’un pourcentage. Dans notre exemple d’un devis à 5000, si on veut mettre une première facture à 760 on ne pourra pas, le logiciel va vous proposer 15% qui correspond à 750.
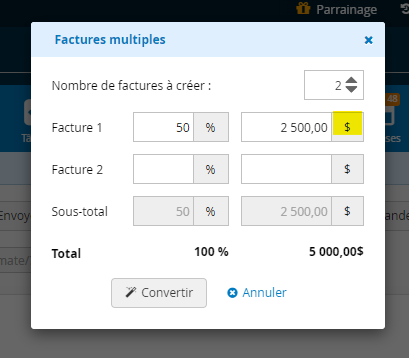
Ajout des dates pour les transactions en transit au rapport sommaire de rapprochements (conciliation)
Dans votre rapport de conciliation, lorsque vous souhaitez avoir les informations des transactions en transit vous avez les dates qui s’affichent.
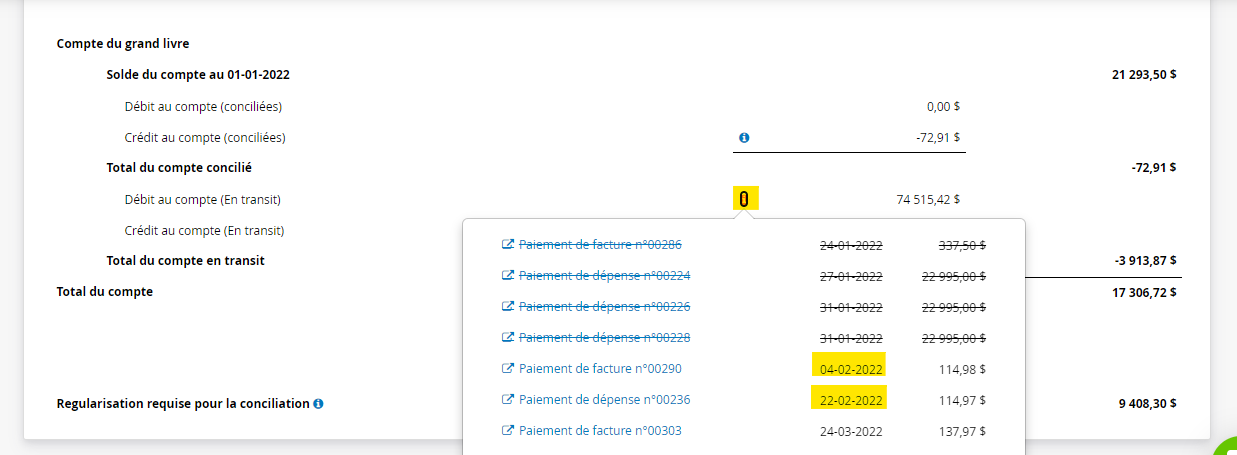
Ajout du numéro de paiement dans la fenêtre de conciliation
Dans votre conciliation avec fichier, vous avez maintenant une colonne “numéro de paiement”. Vous pouvez ainsi tout connaître des numéros de paiement.
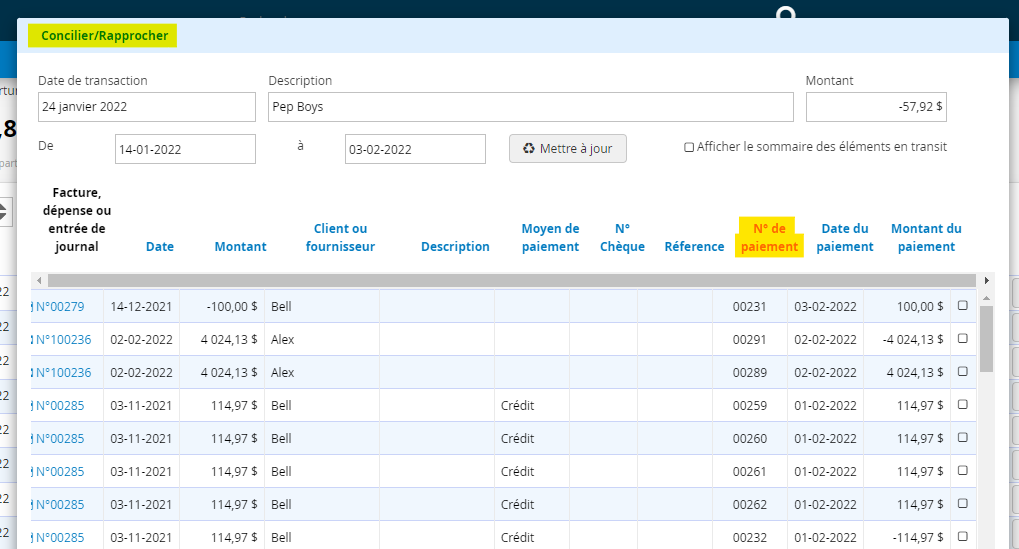
Vous avez manqué certaines mises à jour de Kiwili ? Retrouvez les toutes dans nos articles par année :

Kiwili est un logiciel de gestion d’entreprise tout-en-un. A la fois logiciel de facturation et de devis, c’est aussi un vrai logiciel de comptabilité. Avec son CRM en ligne, c’est un logiciel de gestion de projets pratique, qui inclut un logiciel de feuilles de temps en ligne. Tout ce qu’il vous faut pour gérer votre entreprise !

