‘Avoir un logiciel comptable va vous permettre de gérer et suivre plus facilement l’ensemble de la comptabilité de votre entreprise. Par contre, il faut dans un premier temps paramétrer correctement toutes les informations. Vous êtes inscrit à l’option COMPTABILITÉ+ ? Suivez nos étapes de configuration afin de bien démarrer la comptabilité de votre entreprise avec Kiwili.
Étapes préalables si vous démarrez avec Kiwili :
- Rendez-vous à la section “Configuration” et renseignez tous les éléments nécessaires à chaque section, en terminant avec la section “Assistant de configuration COMPTABILITÉ+”.
- Suivez ensuite les étapes indiquées plus bas dans cet article pour configurer l’option COMPTABILITÉ+.
Assistant de configuration de l’option COMPTABILITÉ+ en ligne :
Un assistant de configuration virtuel vous guidera à travers toutes les étapes de configuration requises et vous indiquera les modifications à effectuer. Vous allez dans un premier temps ajouter toutes les informations comptables qui vous seront utiles pour gérer votre comptabilité. Notez qu’une fois que vous avez terminé une étape, vous devrez cliquer sur « Précédent » dans votre navigateur ou l’onglet Comptabilité pour retourner à l’assistant de configuration.
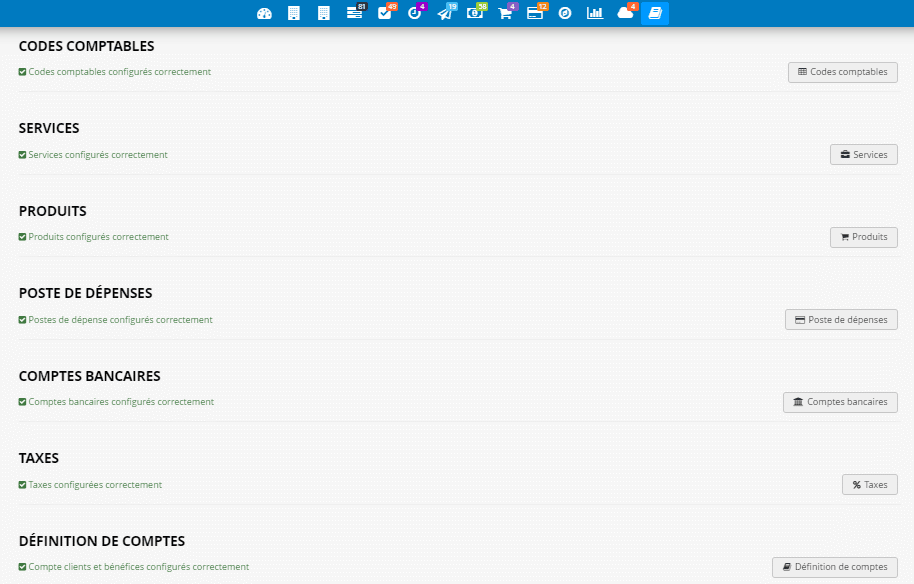
Déterminez la date de début de votre exercice financier dans COMPTABILITÉ+
Il est possible de faire votre comptabilité pour l’année financière en cours ainsi que les années antérieures. Dans Kiwili, entrez la date correspondante au début de l’année financière pour laquelle vous souhaitez débuter votre comptabilité.
Ex: si vous souhaitez sortir vos rapports comptables pour l’année 2023 jusqu’à aujourd’hui et que votre date de début d’année financière est le 1er avril, vous devez donc entrer le 01/04/2023 pour avoir l’année fiscale jusqu’au 31 mars 2024.
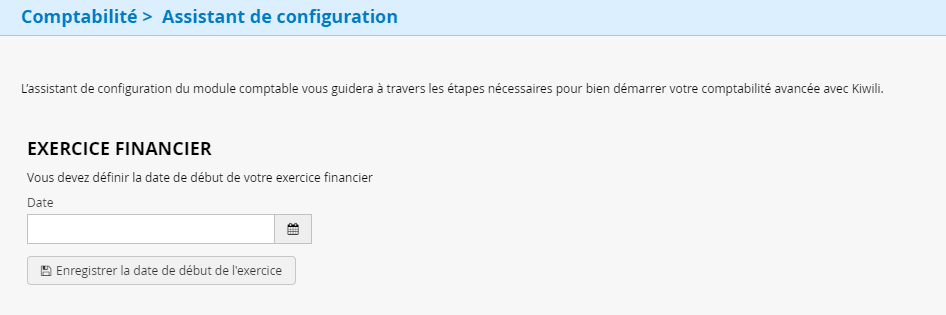
Importer les codes comptables (charte comptable ou plan comptable) dans COMPTABILITÉ+
Dans un premier temps vous allez importer votre charte comptable ou utiliser l’un des modèles proposés.
La charte comptable (nommé plan comptable général en France) codifie vos comptes d’actif, de passif, d’avoir (capitaux), de produit (revenu) et de charge (dépense). Notez que les normes des chartes comptables en Amérique du Nord varient d’une région à l’autre. Vous pouvez importer votre propre charte comptable ou bien utiliser un des modèles que nous proposons.
Pour débuter, cliquez sur le bouton « Codes comptables ».
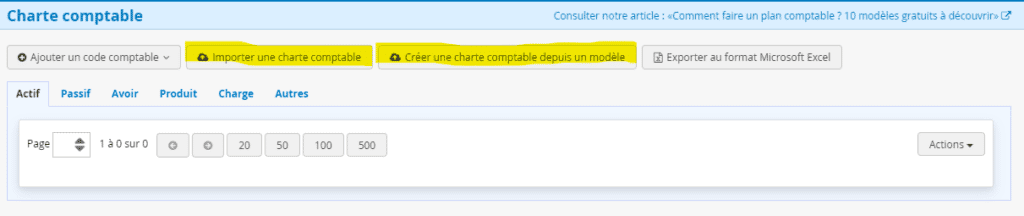
Pour importer votre charte comptable dans Kiwili :
- Cliquez sur « Importer votre charte comptable ».
- Cliquez à gauche sur « Sélectionner le fichier à importer ».
- Choisissez le fichier sur votre ordinateur.
- Cliquez sur « Télécharger le fichier csv ».
Afin d’en savoir plus sur l’importation des données dans Kiwili, vous pouvez consulter notre tutoriel sur le transfert de données.
Importer un modèle de charte comptable dans Kiwili :
- Cliquez sur « Créer une charte comptable depuis un modèle ».
- Cliquez à droite sur le modèle de votre choix.
- Cliquez sur « importer ».
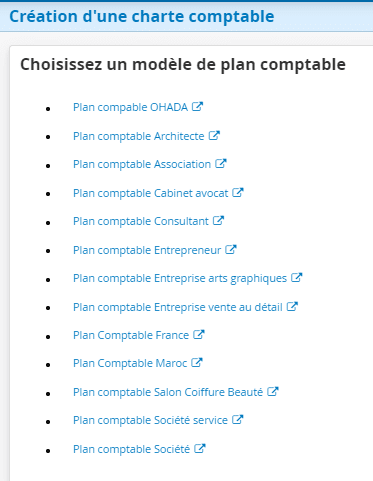
Ajouter des codes comptables manuellement :
Cliquez sur le bouton « Ajouter un code comptable », entrez les champs indiqués et enregistrez.
Notez que vous ne pouvez avoir des codes comptables en doublon.
Ajoutez ensuite des groupes aux codes comptables (optionnel) :
- Cliquez sur “Ajouter un groupement de comptes” (dans le menu déroulant à gauche en dessous de “Ajouter un code comptable”).
- Indiquez le code de regroupement (ex : 1000, 2000, etc.).
- Indiquez la description (ex : Actif, passif, etc.) et enregistrez.
Pour modifier la classe des codes comptables :
- Cochez sur la droite le code comptable que vous désirez modifier.
- Sous « Actions », cliquez sur « Classe Comptable » et sélectionnez la bonne classe dans le menu déroulant et enregistrez.
Vous souhaitez en savoir plus sur la gestion des classes comptables ? Consultez notre tutoriel.
Associer les services à des codes comptables dans COMPTABILITÉ+
Par la suite vous pourrez ajouter la liste de vos services (si cela n’a pas été fait avant). Nous vous conseillons de prendre le temps de lier chacun des services au bon code comptable. Ainsi vous ne serez pas bloqué par la suite et les informations seront comptabilités directement dans le bon compte.
Choisissez à l’aide du menu déroulant les codes comptables correspondant à chacun des services que vous vendez.
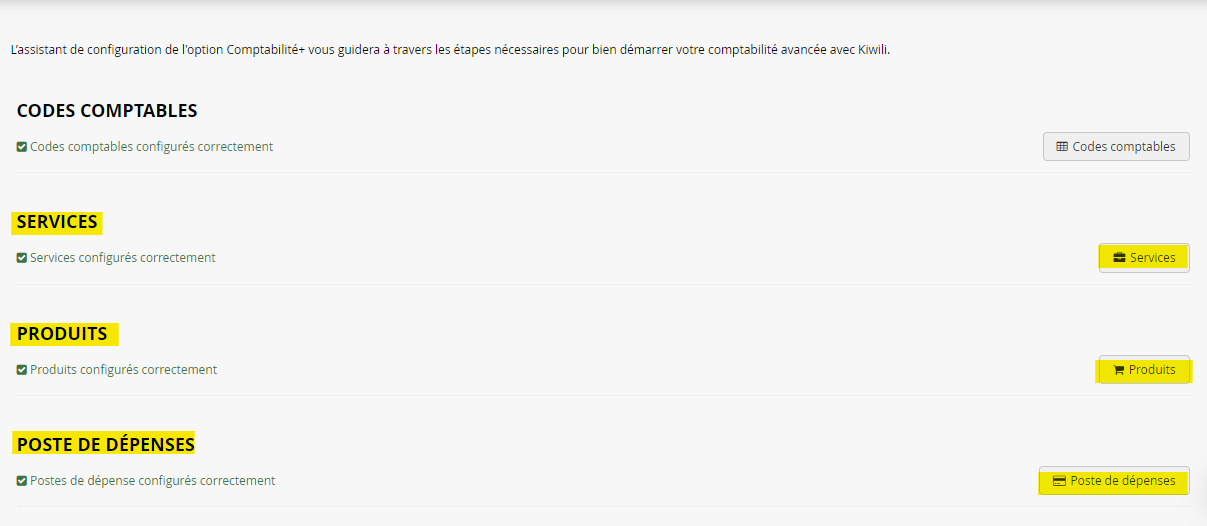
Associer les produits à des codes comptables dans COMPTABILITÉ+
Vous pouvez répéter l’opération que vous venez de faire pour lier les codes comptables aux services, pour les produits. Choisissez à l’aide du menu déroulant les codes comptables correspondant à chacun des produits que vous vendez.
Associer les postes de dépenses à des codes comptables dans COMPTABILITÉ+
Comme pour les services et produits, choisissez à l’aide du menu déroulant les codes comptables correspondant à chacun de vos postes de dépenses.
Associer items de factures et dépenses
Si vous avez des factures ou dépenses déjà créées non associées à des produits, services ou postes de dépenses, vous devez les associer.
- Cliquez à droite sur le bouton « Corriger ».
- Pour chaque ligne, sélectionnez à droite dans le menu déroulant le produit, service ou poste de dépense correspondant et enregistrez.
Associer les comptes bancaires
Si vous avez déjà configuré un ou plusieurs comptes bancaires, sélectionnez le code comptable associé à droite dans le menu déroulant.
Pour ajouter un compte bancaire :
- Cliquez sur “Ajouter compte bancaire”.
- Entrez vos numéros de banque, de branche et de compte. Vous devez également inscrire un nom de compte, une description, la devise, la limite de crédit et le code comptable associé.
- Cette configuration vous permettra par la suite d’importer vos relevés bancaires pour faire la conciliation/rapprochement.
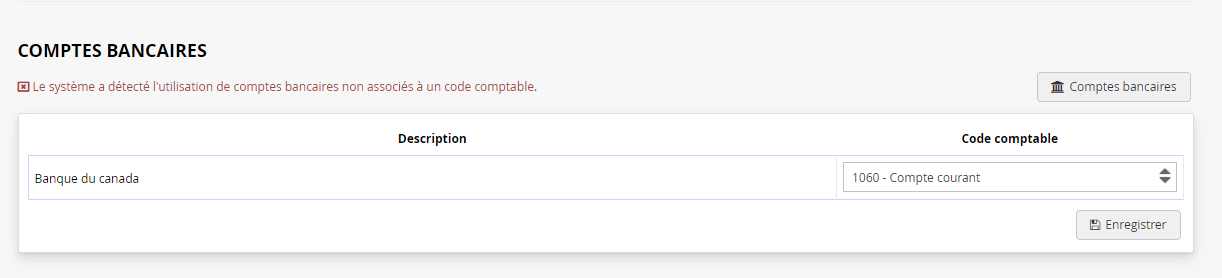
Associer chaque taxe à un code comptable
Indiquez pour chacune des taxes que vous utilisez, le code comptable qui lui est associé à l’aide du menu déroulant sur la droite.
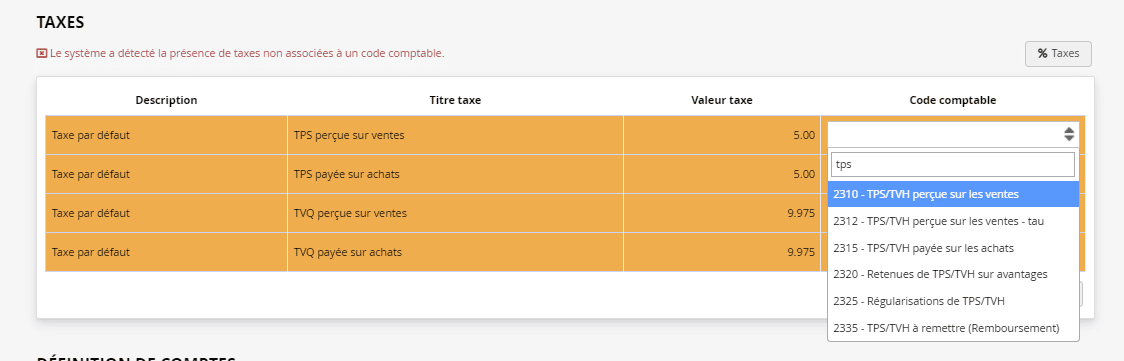
Associer les comptes clients et bénéfices à un code comptable
Indiquez pour les comptes client et fournisseurs, escompte sur vente, bénéfice net et bénéfices non répartis, les codes comptables associés à l’aide du menu déroulant sur la droite.
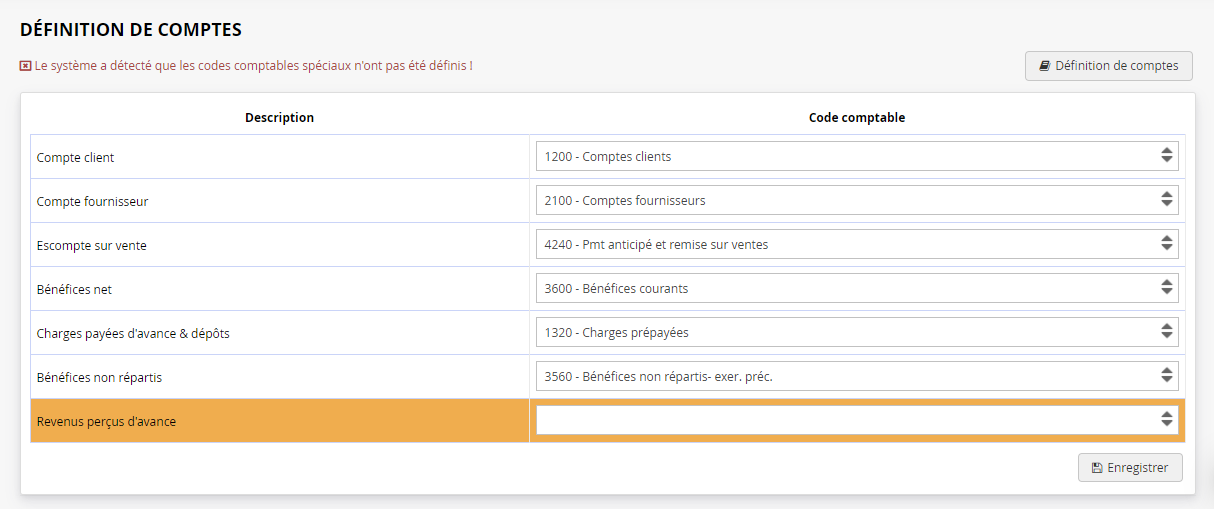
Configurer l’impression des chèques (optionnel)
Si vous souhaitez émettre des chèques, vous devez les configurer.
Rendez-vous à la section « Configuration du modèle de chèque » sous « Configuration » et modifiez les éléments visuels de vos chèques.
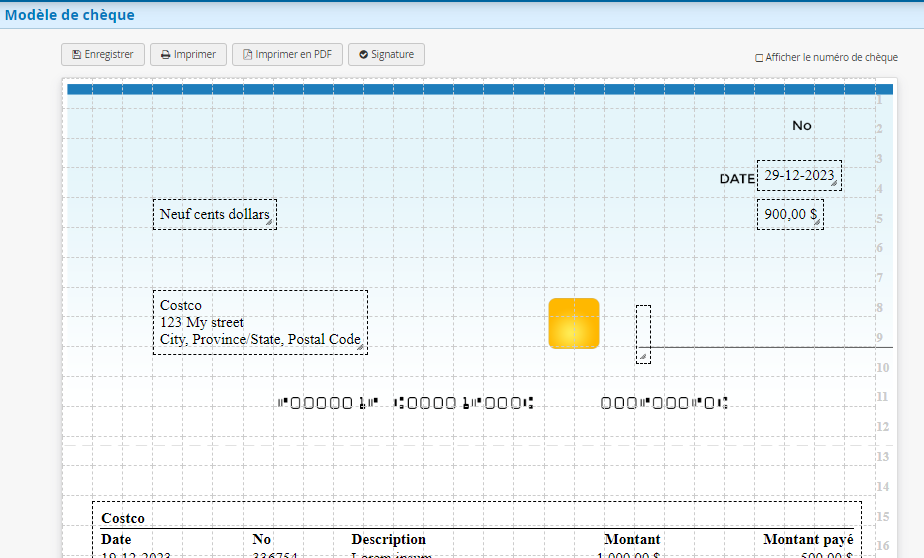
Associer les paiements en ligne aux comptes bancaires (optionnel)
Si vos clients vous paient avec Stripe et/ou PayPal, vous devez associer ces paiements à des comptes bancaires.
Dans un premier temps vous devez activer le paiement via Stripe ou Paypal dans le profil d’entreprise. Ensuite, rendez-vous à la section « Comptes bancaires pour les paiements en ligne » sous « Configuration » et sélectionnez pour Stripe et/ou PayPal le compte bancaire associé dans le menu déroulant.
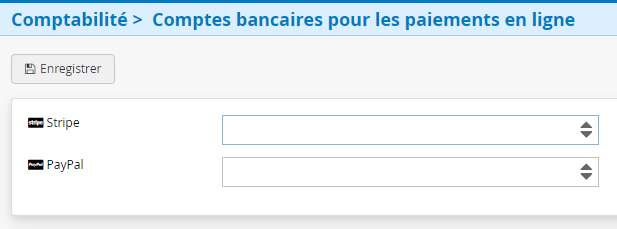
Votre configuration de l’option COMPTABILITÉ+ en ligne est maintenant terminée !
Si vous avez déjà effectué toutes vos opérations comptables (factures, dépenses, etc.) jusqu’à ce jour dans Kiwili, vous pouvez à tout moment consulter vos rapports de comptabilité (bilan, journal général, grand livre, balance de vérification, état des résultats).
Notez que vos futures opérations dans Kiwili produiront automatiquement des entrées de journal double et que la fermeture d’année génère une entrée de journal pour les bénéfices non répartis.
Consultez maintenant notre article pour connaître la procédure d’ouverture de votre année comptable avec Kiwili.
Kiwili est un logiciel de gestion d’entreprise tout-en-un. A la fois logiciel de facturation et de devis, c’est aussi un vrai logiciel de comptabilité. Avec son CRM en ligne, c’est un logiciel de gestion de projets pratique, qui inclut un logiciel de feuilles de temps en ligne. Tout ce qu’il vous faut pour gérer votre entreprise !


