Si vous souhaitez en savoir plus sur les avantages d’utiliser la méthode AGILE SCRUM pour votre gestion de projet vous pouvez consulter notre article du blog.
Quelles informations avez-vous besoin pour créer des Sprints pour la gestion de vos projets dans Kiwili ?
Dans cette partie TUTORIEL, nous allons vous expliquer pas à pas comment utiliser la fonction de Sprint qui est maintenant disponible pour la gestion de projet dans Kiwili.
Fonctionnalités disponibles dans certains forfaits uniquement.
Avant toute chose, vous devez renseigner des informations essentielles pour que vos SPRINTS soient correctement paramétrés par la suite.
Informations liées aux ressources humaines de votre projet :
Dans chacune des fiches de vos utilisateurs (employés), vous devez renseigner leur horaire de travail. Cela va permettre de savoir quel nombre d’heures est disponible pour chacun d’eux par jour et par semaine.
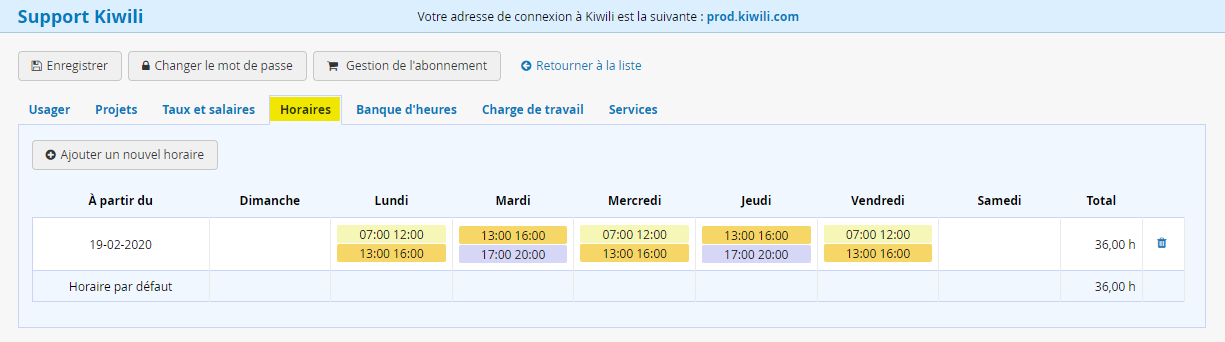
Création des projets en ligne :
Comme pour tous vos projets dans Kiwili, vous devez d’abord le créer, renseigner les informations, puis également ajouter les étapes qui découpent le projet ainsi que les personnes qui vont travailler sur chacune d’entre elles.
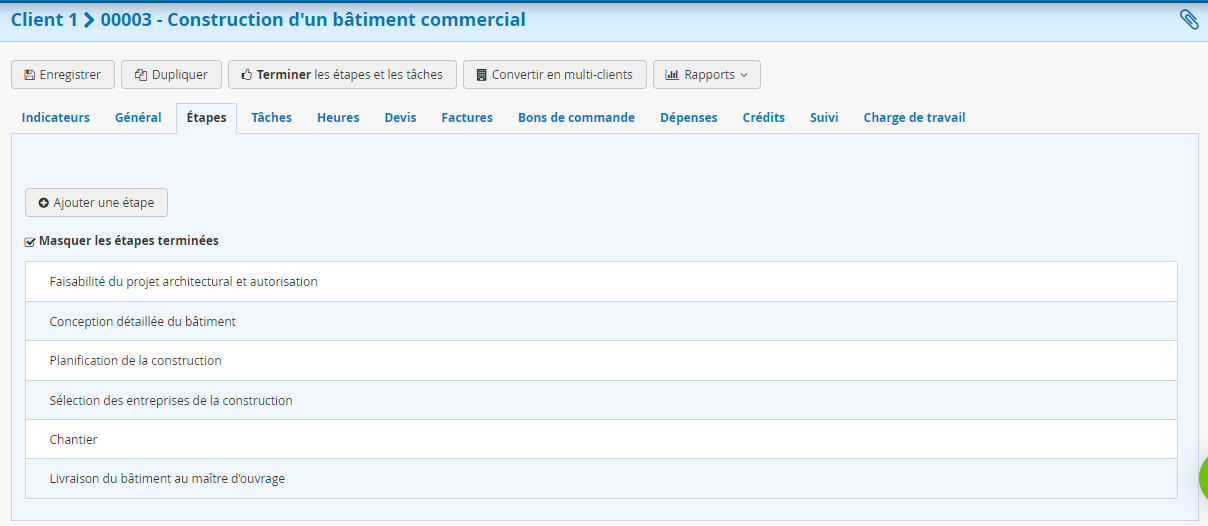
Paramétrage des tâches :
Vous allez dans un premier temps créer toutes les tâches dans les différentes étapes. Lorsque vous allez ajouter une nouvelle tâche, n’oubliez pas d’indiquer le temps de travail budgété (lors de la création de la tâche, le nombre d’heures sera indiqué). Si vous avez déjà un sprint existant, vous devez lier la tâche à celui-ci.
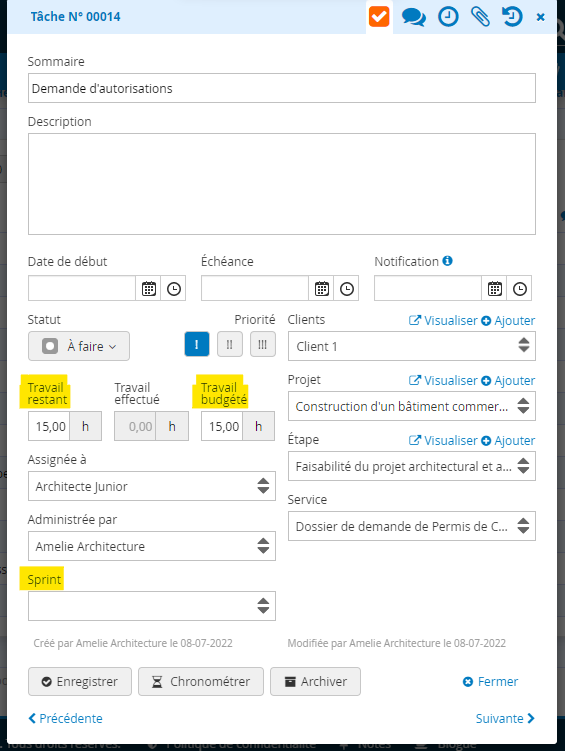
Voilà, maintenant les horaires des employés sont indiqués, les projets sont créés et les tâches renseignées vous allez pouvoir commencer à créer vos Sprints.
Le paramétrage peut sembler long dans le tutoriel, mais il est obligatoire afin que le logiciel ait toutes les informations nécessaires pour créer un sprint réaliste avec les bonnes données.
Pour gagner du temps ce qu’il est possible de faire, c’est de créer un modèle de projet (avec les tâches et le temps pour chacune d’elles). Ensuite vous aurez seulement à le dupliquer. La seconde astuce consiste à créer un devis « modèle » (que vous pourrez dupliquer par la suite) puis à le convertir ensuite en projet (tâches). De cette manière toutes les informations seront déjà présentes (il ne vous restera plus qu’à créer les étapes).
Comment créer des Sprints pour la gestion de vos projets dans Kiwili ?
Nous allons maintenant créer notre premier Sprint. Dans l’onglet « Tâches », cliquez sur « Sprints ».
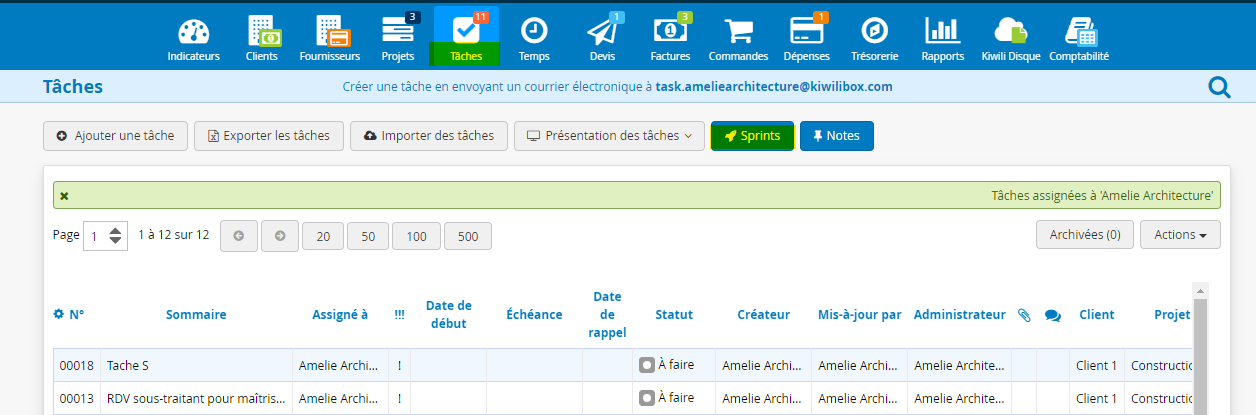
Puis sur le bouton « Ajouter un sprint ».
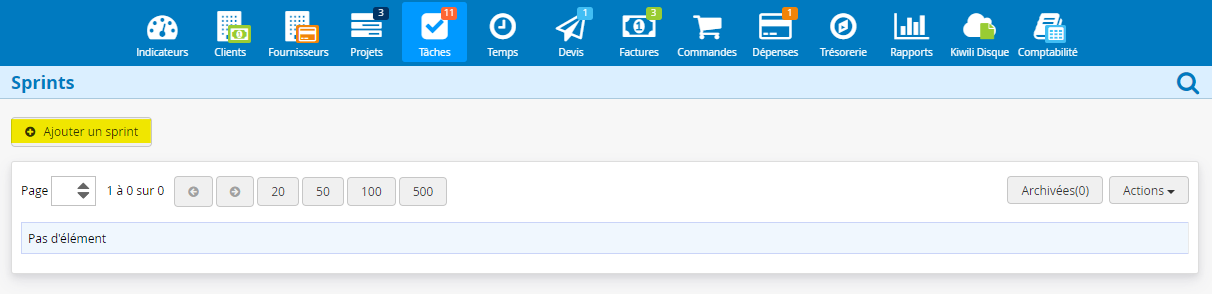
Vous pouvez ensuite indiquer les informations qui le compose:
- Le nom
- La description
- L’administrateur
- L’intervalle de temps, les dates
- L’activer
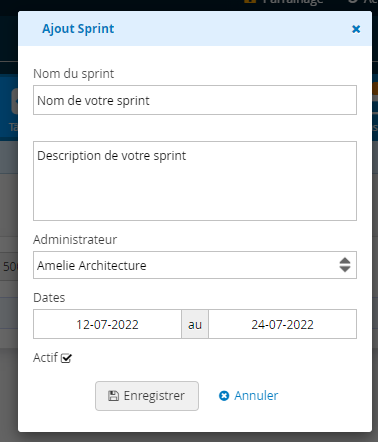
Votre sprint est maintenant créé, nous allons passer à l’étape suivante : ajouter ou retirer les tâches qui le composent.
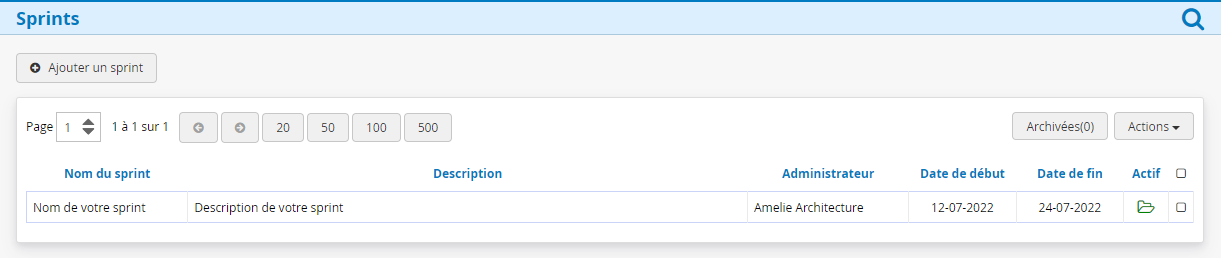
Pour cela, vous devez entrer dans votre Sprint et cliquer sur le bouton « Ajouter / Retirer des tâches ».
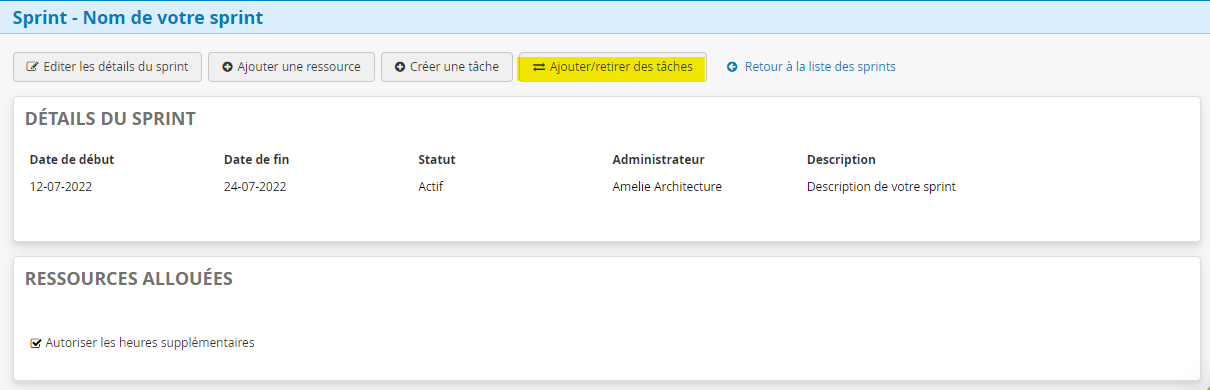
Vous avez 2 possibilités pour ajouter vos tâches à votre Sprint :
Lier les tâches au Sprint une à une
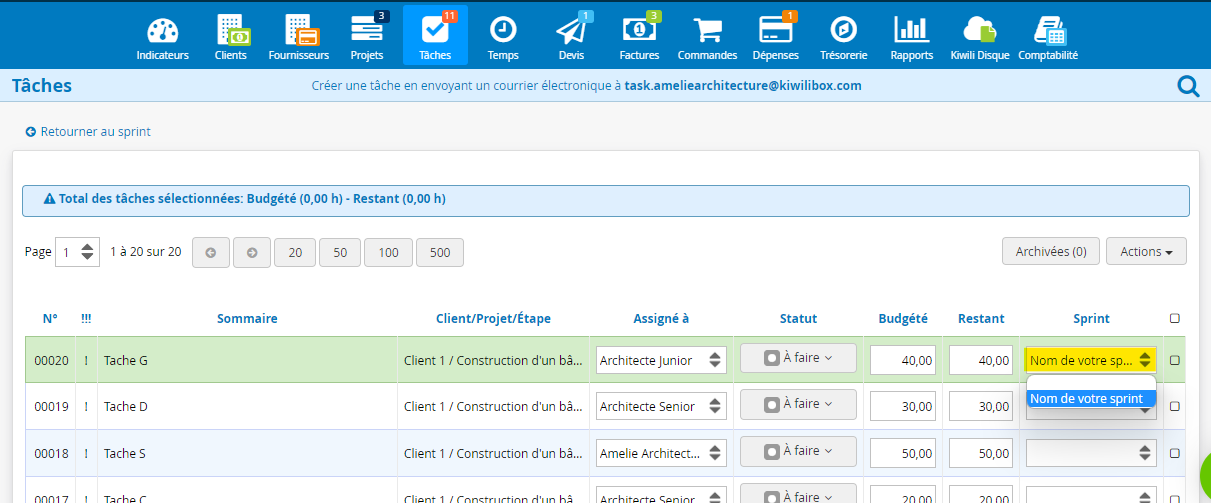
Ajouter en lot des groupes de tâches au Sprint
Utiliser la loupe pour filtrer par projet / Utilisateurs / Priorité…. puis cocher les tâches que vous souhaitez ajouter au Sprint et sélectionner dans le menu « Action » – « Édition en lot ». Ainsi en quelques clics toutes les tâches que vous souhaitez seront ajoutées à votre premier Sprint.
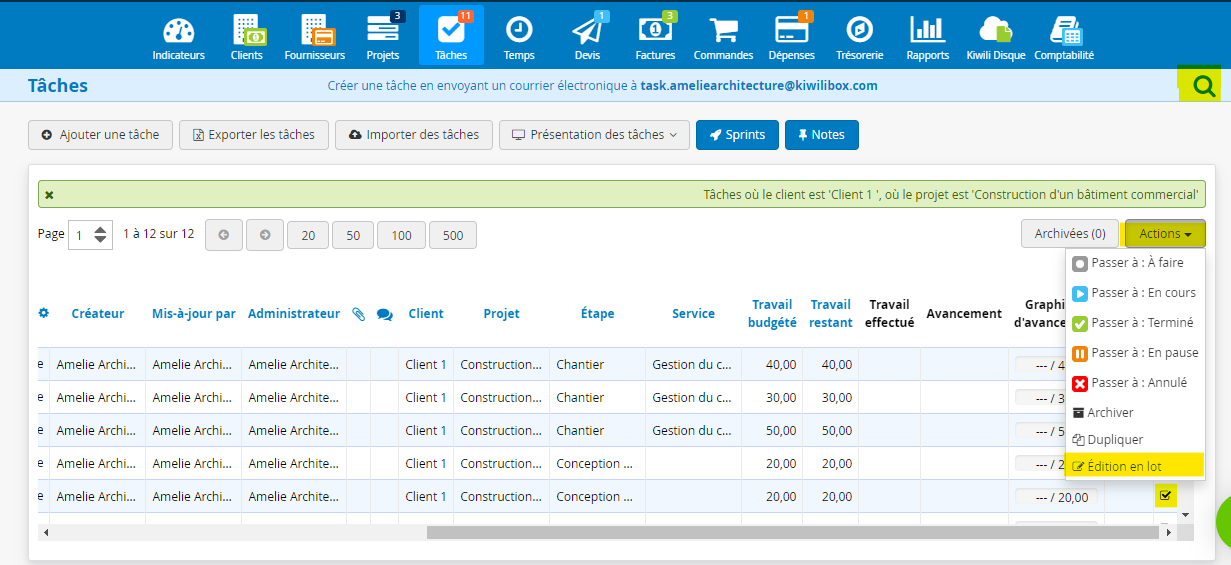
Félicitations, vous venez de créer votre premier Sprint AGILE SCRUM dans le logiciel Kiwili !
Comment gérer ses projets en ligne grâce à la fonction de Sprint de Kiwili ?
Vous allez pouvoir gérer vos projets efficacement maintenant que vous avez créé votre SPRINT.
Avant toute chose, faites bien attention à la date de votre SPRINT, car vous l’avez peut-être créé en avance, mais il est impossible de travailler dans le passé. Les dates doivent donc être dans le présent et le futur.
Gestion des ressources allouées à votre projet dans votre Sprint :
Lorsque vous allez dans votre SPRINT, vous avez un tableau de bord des ressources allouées.
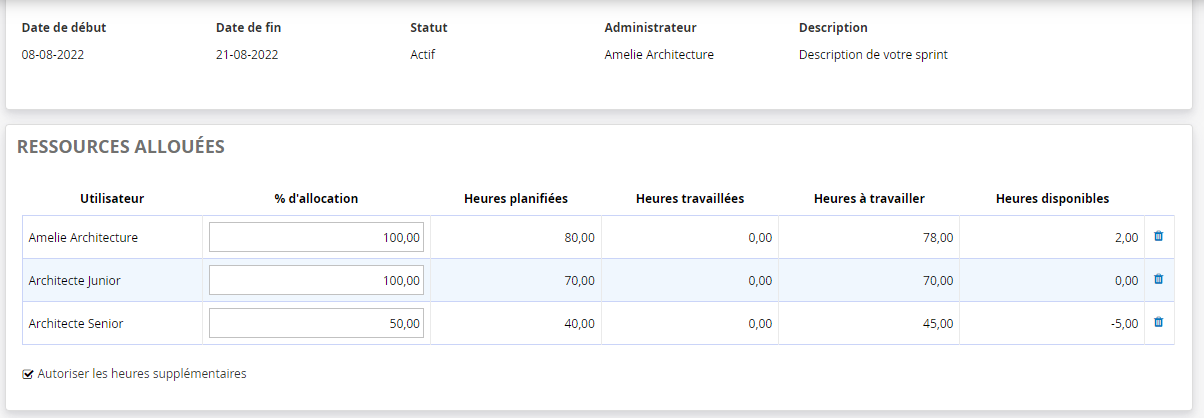
Colonne « Utilisateur » :
Dans cette colonne vous allez retrouver tous les utilisateurs qui vont travailler dans ce SPRINT
Colonne « % d’allocation » :
C’est le temps de la personne qui va être dédié à ce SPRINT. Dans notre exemple l’architecte senior va prendre 50% de son temps de travail pour travailler uniquement dans ce SPRINT, alors que l’architecte junior lui, va travailler à 100%, c’est-à-dire uniquement pour ce SPRINT. Cette fonctionnalité vous permet de bien répartir le temps de travail entre différents SPRINTS, ou alors de prendre en compte par exemple qu’un employé travaille sur ces projets à 70% et 30% pour de l’administratif.
Colonne « Heures planifiées » :
C’est le nombre d’heures que l’utilisateur a pour réaliser les tâches qui sont dans ce SPRINT. Cela dépend de son horaire, de la durée du SPRINT et du % alloués. Dans notre exemple, notre architecte Junior à un horaire de 35h/semaine avec 100% de son temps alloué pour un SPRINT de 2 semaines. Il a donc 77h de disponibles pour travailler sur ces tâches.
Colonne « Heures travaillées » :
Ce sont le nombre d’heures qui vont être ajoutées avec les entrées de temps liées à ce SPRINT. Pour le moment elles sont à 0, car nous venons de créer le SPRINT et les utilisateurs n’ont pas commencé à travailler.
Colonne « Heures à travailler » :
C’est la somme du nombre d’heures qui ont été indiquées dans les tâches affectées pour ce SPRINT.
Colonne « Heures disponibles » :
C’est la différence entre le nombre d’heures planifiées et le nombre d’heures à travailler. Dans notre exemple on peut donc voir qu’ Amélie Architecture à 2h de disponibles (80-78), que l’Architecte Junior à 0h, car son temps planifié est identique à ses heures à travailler, mais que l’Architecte Senior lui à 5h de de moins de disponibles (40-45). Il va donc falloir travailler 5h supplémentaires.
La case « Autoriser les heures supplémentaires » :
Vous avez le choix de cocher ou non cette case. Si vous n’autorisez pas les heures supplémentaires, le projet ne sera pas terminé à la fin du SPRINT et vous saurez combien de temps il vous reste. Si vous autorisez les heures supplémentaires, le SPRINT va s’adapter pour être terminé mais en ajoutant du temps de travail par rapport à l’horaire des utilisateurs.
Analyser les graphiques et données de vos SPRINTS :
Maintenant que tout est en place, vous allez pouvoir vous servir de votre outil pour analyser les informations liées à vos SPRINTS. Dans la partie « charge de travail » vous avez 3 onglets :
Le graphique de la charge de travail cumulative :
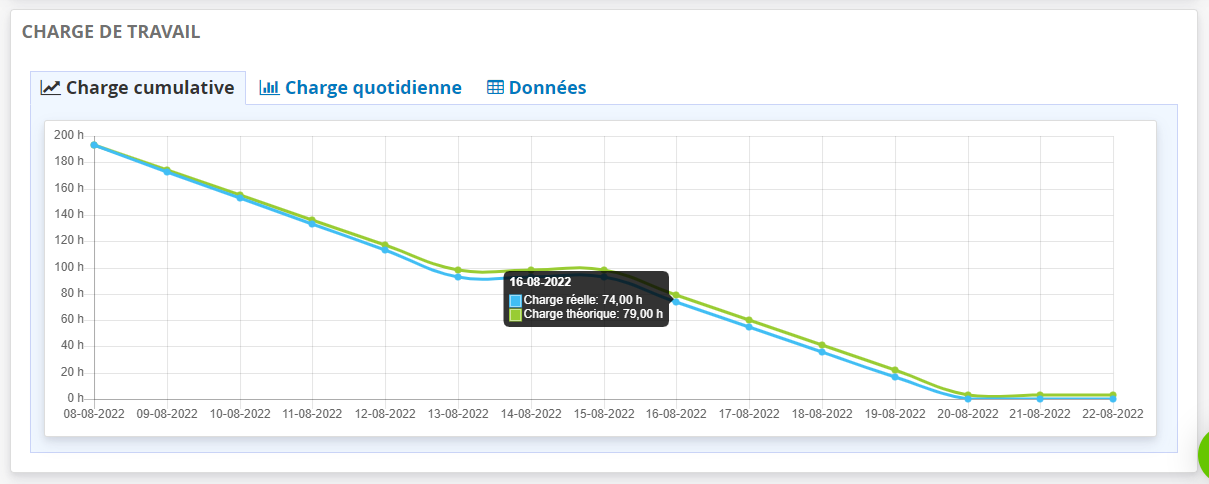
Sur ce graphique vous pouvez suivre la planification des heures de travail sur toute la durée de votre SPRINT. Pour cela vous avez deux lignes :
- La ligne bleue qui correspond à la charge de travail réelle, c’est-à-dire le temps de travail qu’il reste à effectuer pour terminer les tâches du SPRINT
- La ligne verte qui correspond à la charge de travail théorique, c’est le nombre d’heures planifiées de l’équipe pour terminer le travail.
Le graphique de la charge de travail quotidienne :
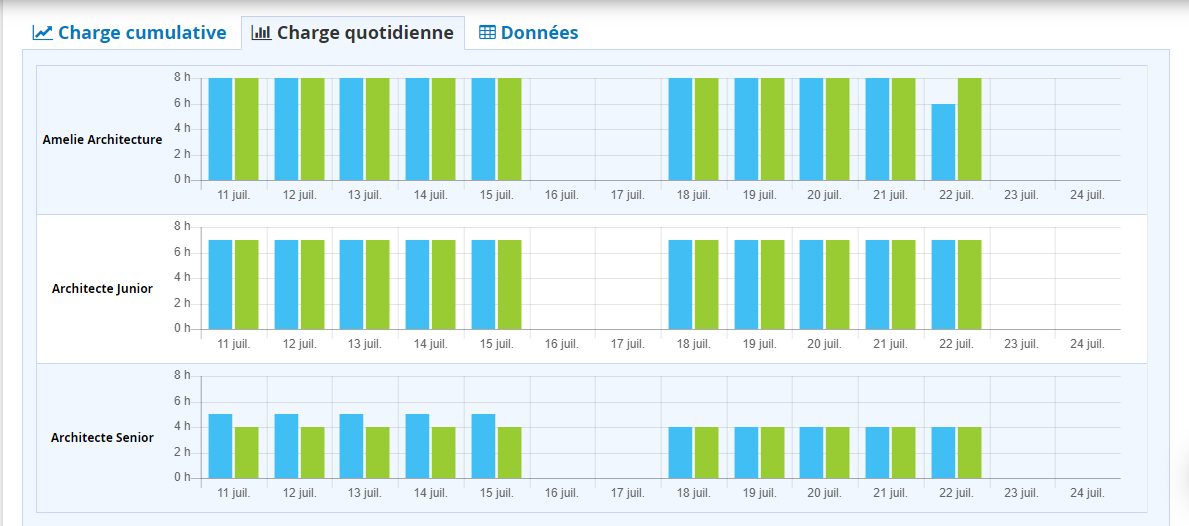
Les couleurs correspondent à la même information que sur le premier graphique. Ici vous pouvez voir par jour et par personne si la charge de travail théorique et réelle est identique ou non.
Sur notre exemple on peut donc voir que l’Architecte Senior pour la première semaine à une plus grosse charge de travail que le nombre d’heures planifiées pour lui. À l’inverse pour l’utilisatrice « Amélie Architecture » on peut voir que pour le dernier jour du SPRINT, elle a une charge de travail inférieure à son nombre d’heures planifiées (elle pourrait donc peut être prendre des tâches de l’architecte Senior ;-)).
Le tableau d’analyse des données de la charge de travail :
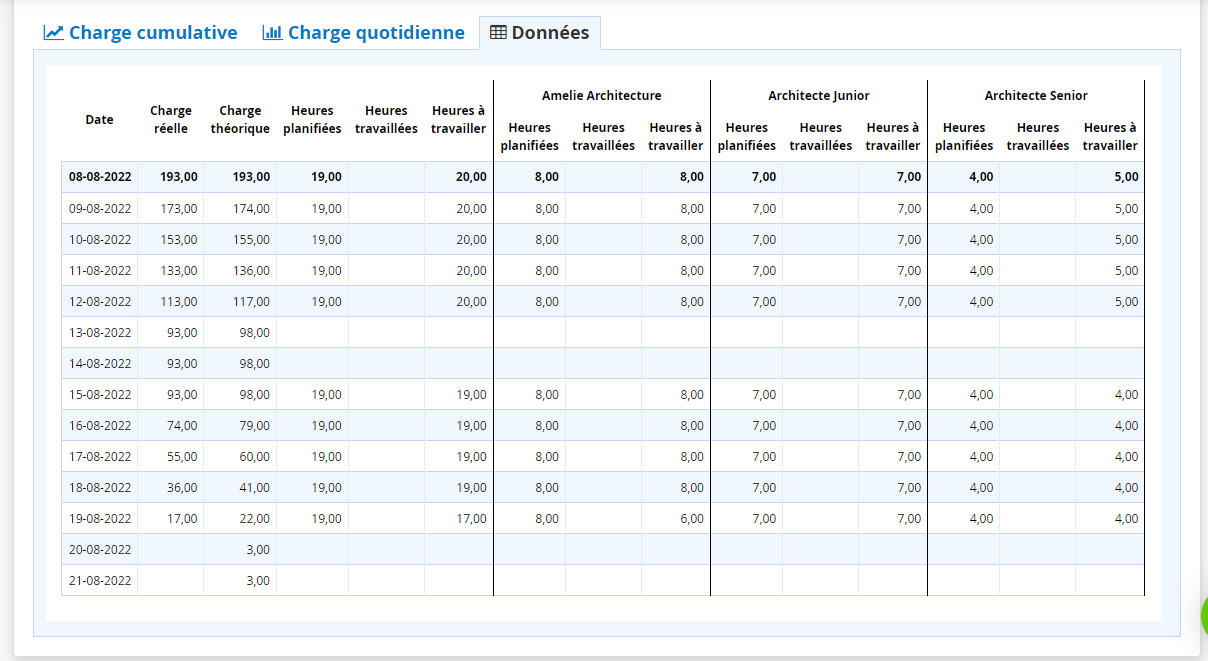
Toutes les informations de temps du SPRINT sont centralisées dans ce tableau. Vous allez retrouver les informations par jour, par utilisateur et par type de charge de travail (réelle, théorique) et heures de travail (planifiées, travailler ou à travailler).
Gestion de la liste des tâches du SPRINT
Lorsque vous êtes dans le SPRINT vous pouvez modifier ou consulter toutes les informations liées aux tâches. Par exemple, vous pouvez en sélectionner et modifier leur statut, ou bien modifier le temps de travail restant ou encore l’assigner à un autre utilisateur. Afin d’adapter le travail à la réalité et ainsi respecter vos délais.
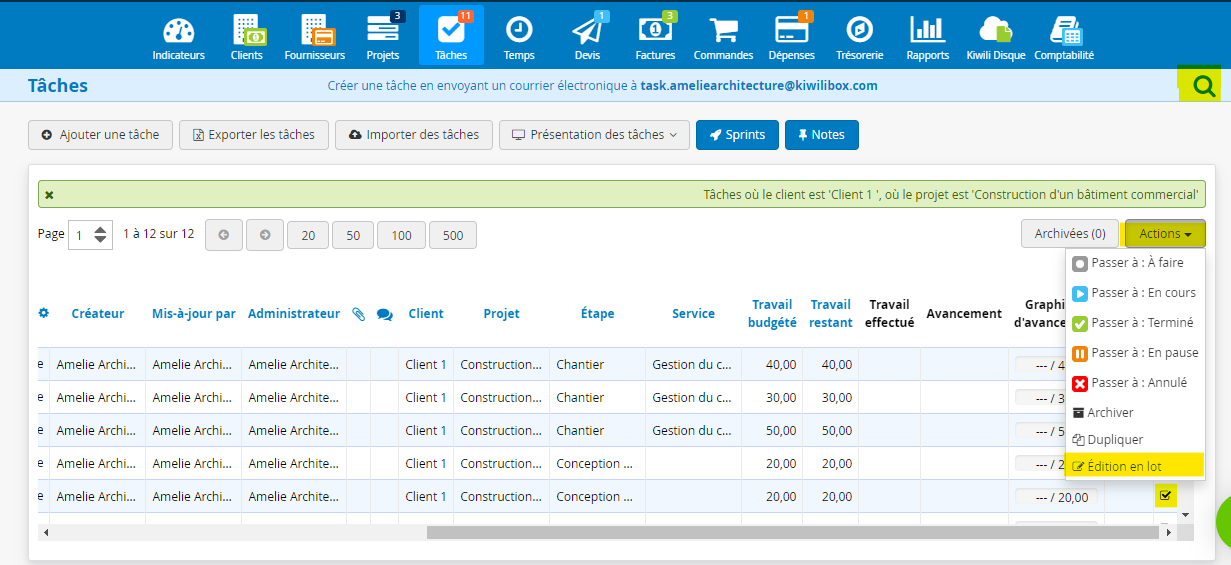
Dans ce tutoriel nous vous avons donné des exemples de gestion de SPRINT, mais vous pouvez les adapter à votre manière de gérer des projets. Le but étant de pouvoir livrer rapidement votre projet tout en respectant la charge de travail de vos collaborateurs.
Vous pouvez retrouver l’intégralité des tutoriels de gestion de projet ici.

Kiwili est un logiciel de gestion d’entreprise tout-en-un. A la fois logiciel de facturation et de devis, c’est aussi un vrai logiciel de comptabilité. Avec son CRM en ligne, c’est un logiciel de gestion de projets pratique, qui inclut un logiciel de feuilles de temps en ligne. Tout ce qu’il vous faut pour gérer votre entreprise !


