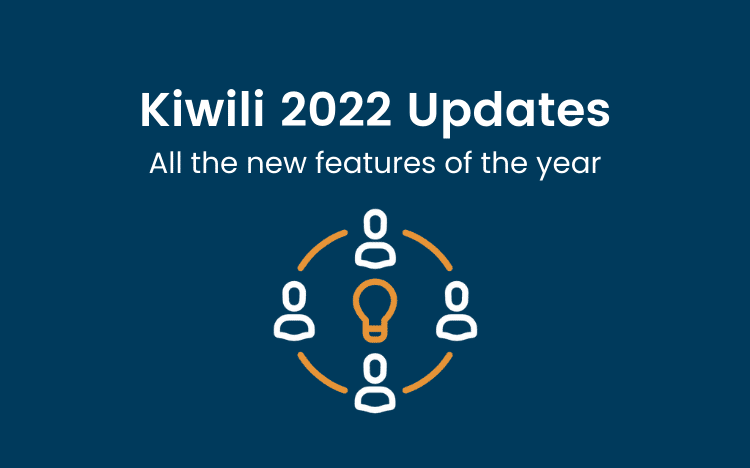This month as every month, we are coming back with more new features to continue to meet your needs.
Here are our updates for October 2021:
◊ Management of several company addresses for a single Kiwili account
You can add and manage several addresses for your company with a single account, for example, head office, delivery address, warehouse address, store address …. To add them, you need to go to Settings / Company profile / Secondary addresses.
Then you can modify the address of the invoices, estimates, purchase orders and expenses with one of the secondary addresses that you have added beforehand.
Updates available only for Enterprise plans.
◊ Credit notes from the client file, credit tab
You now have the possibility to create credit notes that are not linked to the cancellation of an invoice. This is done from the “credit” tab of your client’s file. You can then download it and send it to your client.
The credit note number sequence is kept through the cancelled invoices and credits. This number is incremented with each new credit note. Please note: a credit note cannot be deleted.
(feature available only for France and DOM – TOM)
◊ Conversion of expenses into invoices and import of expenses into invoices with details
When you convert an expense into an invoice you will have the same detail as in the expense, that is, all the lines that make it up and not just one line with the whole thing.
Now, when you want to convert an expense into an invoice or import expenses into an invoice, you have the choice to have the details of the information by line or to group the different lines of the expense in one line.
You can also check the expenses of the project that you want to import or not.
When you are going to convert an expense concerning the purchase of a product into an invoice, the selling price will automatically be adapted according to the parameters defined in the product file. The configuration of product prices for resale must be done beforehand.
◊ Button to photograph receipts and add them as an expense
It is now possible to take a picture of your receipt directly and create an expense in one click. You will then have an expense created with the receipt attached directly to the expense. You will have to add the information manually for the expense to be complete.
◊ Import – Export feature
The Import and Export data feature has been fully optimized.
You can now Export and Import all data in Excel format for the following features:
- Providers
- Clients
- Contacts
- Users
- Products
- Service
- Expense items
- Projects
- Tasks
- Time
- Estimates
- Expenses
- Purchase orders
- Invoices
- Manual journal entries
◊ Partial bundled payments (expenses and invoices)
When you want to apply bundled payments, you can choose the amount for each invoice or expense. This way you can make several partial payments at once for the same client or provider.
◊ Buttons in the kanban to start the timer or enter time without opening the task
With one click, you can enter time or start a timer for the task you want without having to open the task each time. This allows for quick time entries.
◊ Statement of account at a particular date
In your statement report, you can select a specific date. This way you will only have invoices to pay that are prior to that date.
◊ Selection of columns to be displayed in the invoice or estimate
You are no longer obliged to use the global template to display or not columns in estimates and invoices. You can set this information directly on the invoice. You just have to check or uncheck the columns you want to see or not. Thus you can adapt the information that is visible or not for each of your documents without changing the global configuration.
You can also change the name of the column ‘Quantity’ to Hours for example.
◊ Display of the seller’s phone and email on invoices
You now have the possibility to display on your invoices the contact information (email address and phone number) of the seller.
To do this you must go to your configurations, in the global template of your invoices and check the boxes:
- “Sold by”
- Phone
Afterwards, this information will appear on all your invoices that have a seller filled in