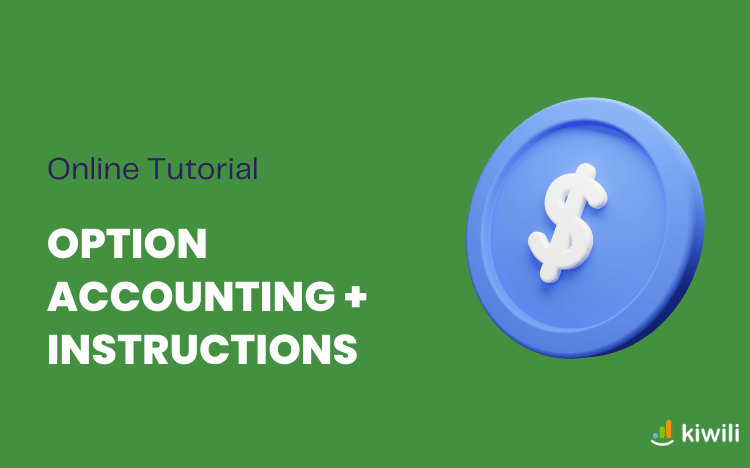Follow this step-by-step guide to help you set up and use Kiwili’s Option ACCOUNTING+.
If you are starting with Kiwili:
1) Go to the “Settings” section and fill in all the necessary elements for each section, ending with the “Accounting Configuration” section.
2) Follow the steps below to configure the option ACCOUNTING+.
Option ACCOUNTING+ setup steps
1) Go to “Accounting Configuration ” under “Settings”.
A configuration wizard will guide you through all the required configuration steps and tell you what changes need to be made. Note that once you have completed a step, you will need to click “Back” in your browser or go to the “Accounting” tab to return to the Accounting Configuration wizard.

2) Determine the start date of your fiscal year.
It is possible to do your accounting for the current financial year as well as the previous years. In Kiwili, enter the corresponding date at the beginning of the fiscal year for which you want to start your accounting.
Ex: if you want to prepare your accounting reports for the year 2016 until today and your fiscal year start date is April 1st, you must enter the 01/04/2016. You will first be able to do your accounting for the year of 2016, and then for the subsequent years.
3) Import your general ledger account numbers (chart of accounts)
The chart of accounts codifies your accounts of assets, liabilities, equity, income and expense. Note that the standards in regards to the chart of accounts vary from one region to another. You can import your own chart of accounts or use the model we offer. To start, click on the “GL numbers” button.
To import your chart of accounts in Kiwili:
- Click on “Import your chart of accounts”.
- Click on “Browse for a file to upload”.
- Choose the file on your computer.
- Click on “Upload file”.
To import a chart of account example in Kiwili:
- Click on “Import your chart of accounts”.
- Click on “Chart of accounts example” and then on “Import”.
To add accounting codes manually:
- Click on the “Add accounting code” button, enter the fields shown and save.
Note that you can not have duplicate accounting codes.
Then add groups to the accounting codes:
- Click on “Add an Account Group” (in the drop-down menu on the left below “Add an accounting code”).
Enter the grouping code (eg 1000, 2000, etc.). - Enter the description and accounting class (eg: Assets, liabilities, etc.) and save.
To change the class of accounting codes:
- Check the box on the right of the accounting code that you want to change.
- Under “Actions,” click “Accounting Class” and select the correct class from the drop-down menu and save.
4) Associate services with accounting codes
- Click on the “Services” button.
- Choose from the drop-down menu the accounting codes corresponding to each services you sell.
5) Associate products with accounting codes
- Click on the “Products” button.
- Choose from the drop-down menu the accounting codes corresponding to each product you sell.
6) Associate expense items with accounting code
- Click on the “Expenses” button.
- Choose from the drop-down menu the accounting codes corresponding to each of your expenses.
7) Associate invoice items and expenses
If you already have invoice items or expenses that are not associated with products, services, or expense items, you will need to associate them.
- Click on the “Fix it” button.
- For each line, select the associated service, product, or expense account from the drop-down menu and save.
8) Associate bank accounts
- Click on the “Bank accounts” button.
- If you have already set up one or more bank accounts, select the associated account code on the right from the drop-down menu.
- To add a bank account, click on “Add bank account”.
Enter your bank, branch and account numbers. You must also enter an account name, description, currency, credit limit and associated accounting code.
This configuration will allow you to import your bank statements and do your bank reconciliation.
9) Associate each tax with an accounting code
- Click on the “Taxes” button.
- Indicate for each of the taxes you use, the correct accounting code using the drop-down menu.
10) Associate your accounts
- Click on the “Account definition” button.
- Indicate for each account, select the associated accounting codes using the drop-down menu.
11) Configure the visual elements of your checks (optional)
If you want to issue checks, see our setup instructions by clicking on “Check Template Configuration” under “Settings”.
12) Configure the bank accounts for your online payments (optional)
If your clients are paying you online with Stripe and/or PayPal, you will need to associate your online payments to your bank accounts.
- Go to the “Bank accounts for online payments” section under “Settings” and select the associated bank accounts for Stripe and/or PayPal from the drop-down menu.
Your configuration is now complete!
If you have already entered all your accounting transactions (invoices, expenses, etc.) up until today in Kiwili, you can at any time consult your accounting reports (balance sheet, general journal, general ledger, balance sheet, profit and loss statement).
Note that your future operations in Kiwili will automatically generate double log entries and the year closure will generate a log entry for retained earnings.
Follow our instructions to open your fiscal year and enter your opening balance in Kiwili.
[do_widget id=custom_html-117]