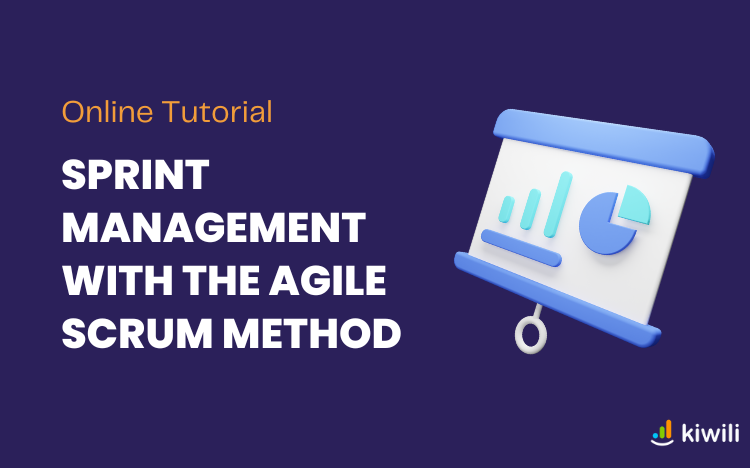What Information Do You Need to Create Sprints to Manage Your Projects in Kiwili?
In this TUTORIAL section, we will explain step-by-step how to use the Sprint feature now available for project management in Kiwili.
Features Available in Some Plans Only
First, you need to fill in some essential information so that your Sprints can be correctly set up afterward.
Information Related to Human Resources
For each of your users (employees), enter their work schedule. This will allow you to know how many hours are available for each of them per day and per week.
Creation of Online Projects
As with all your projects in Kiwili, you must first create the project, fill in the information, and add the steps that cut the project as well as the people who will work on each of them.
Setting Up the Tasks
First, create all the tasks in the different steps. When you add a new task, don’t forget to indicate the budgeted work time. If you already have an existing sprint, link the task to the sprint.
Now, with the employees’ schedules indicated, projects created, and tasks filled in, you can start creating your Sprints.
Note: The setup may seem long in the tutorial, but it is mandatory so that the software has all the necessary information to create a realistic sprint with the right data.
Tips to Save Time:
Create a project template (with tasks and time for each of them). Then, you only have to duplicate it.
Create a “template” estimate (which you can then duplicate) and convert it into a project (tasks). This way, all the information will already be present (you will only have to create the steps).
How to Create Sprints to Manage Your Projects in Kiwili
Let’s create our first Sprint. In the “Tasks” tab, click on “Sprints,” then on the “Add a sprint” button. You can then indicate the information of your sprint:
The name
The description
The administrator
The time interval, the dates
Activate it
Your sprint is now created. Let’s move to the next step: adding or removing the tasks that compose it.
To do this, enter your Sprint and click on the “Add / Remove tasks” button. You have two possibilities to add your tasks to your Sprint:
Link the tasks to the Sprint one by one
Batch add groups of tasks to the Sprint
Congratulations! You have just created your first AGILE SCRUM Sprint in the Kiwili software!
How to Manage Your Projects Online with Kiwili’s Sprint Function
Now that your Sprint is created, you can manage your projects efficiently.
Pay Attention to Sprint Dates
Ensure the dates are in the present and the future, as it is impossible to work in the past.
Managing Resources in Your Sprint
When you go into your Sprint, you have a dashboard of allocated resources.
User Column: All the users who will work in this Sprint
Allocation % Column: The time each person will dedicate to this Sprint. For example, the senior architect may allocate 50% of their time to this Sprint, while the junior architect may work at 100%.
Planned Hours Column: The number of hours the user has to complete the tasks in this Sprint, based on their schedule and the duration of the Sprint.
Hours Worked Column: The number of hours added with time entries related to this Sprint. Initially, this will be 0.
Hours to be Worked Column: The sum of the number of hours indicated in the tasks assigned for this Sprint.
Available Hours Column: The difference between the number of planned hours and the number of hours to work. For example, if Amélie Architecture has 2 hours available (80-78), the Junior Architect has 0 hours (planned time identical to hours to be worked), and the Senior Architect has 5 hours less available (40-45).
Allow Overtime Box: You can choose to check or uncheck this box. If you do not allow overtime, the project will not be completed at the end of the Sprint, and you will know how much time you have left. If you allow overtime, the Sprint will adjust to be completed but add time to the users’ schedules.
Analyze Your Sprints: Graphs and Data
Now that everything is in place, you can use your tool to analyze the information related to your Sprints. In the “workload” section, you have three tabs:
Cumulative Workload Chart
On this graph, you can follow the planning of the working hours over the whole duration of your Sprint. There are two lines:
Blue Line: Actual workload, i.e., the time left to complete the Sprint tasks
Green Line: Theoretical workload, i.e., the number of hours planned for the team to complete the work
Daily Workload Chart
The colors correspond to the same information as on the first graph. Here, you can see per day and per person if the theoretical and real workload is the same or not.
For example, the Senior Architect may have a bigger workload than the number of hours planned for him in the first week. In contrast, “Amélie Architecture” may have a lower workload than her planned hours on the last day of the Sprint, allowing her to take on tasks from the Senior Architect.
Workload Data Analysis Table
This table centralizes all the Sprint time information: by day, by user, and by type of workload (real, theoretical) and working hours (planned, working, or to be worked).
Managing the Sprint Task List
When you are in the Sprint, you can modify or consult all the information related to the tasks. For example, you can select and modify their status, change the remaining work time, or assign tasks to another user to adapt the work to reality and respect your deadlines.
In this tutorial, we have provided examples of how to manage Sprints, but you can adapt them to your project management style. The goal is to deliver your project quickly while respecting your collaborators’ workload.