Vous souhaitez transférer vos données de Axonaut à la plateforme Kiwili ? Suivez nos instructions pour apprendre comment faire votre transfert en toute simplicité.
Exporter vos données commerciale de Axonaut
Axonaut vous permet d’exporter une grande partie de vos données dans une même section en format Excel, pour commencer rendez-vous dans les réglages puis cliquez sur ‘Export’. Vous serez en mesure d’exporter entre autres :
- Les contacts (prospects, clients, fournisseurs)
- Les produits, services et postes de dépenses
- Les projets, tâches et entrées de temps
- Les dépenses
Cliquez sur le bouton ‘Exporter’ à côté de chaque élément, le fichier sera directement téléchargé sur votre ordinateur.
Importation des Utilisateurs
Une fois que vous avez votre fichier Excel, il suffit de cliquer sur le bouton « Importer » dans la section des utilisateurs.
Vérifier bien que chaque colonne correspond bien.
- Courriel -> Courriel
- Prénom -> Prénom
- Nom -> Nom
- Responsabilité-> Occupation
- Droits prospects -> Ne pas importer cette colonne (les droits d’accès sont beaucoup plus détaillés chez Kiwili vous pourrez les attribuer ou non ensuite)
- Dernière connexion -> Ne pas importer cette colonne
- Désactiver -> Ne pas importer cette colonne (Importer uniquement les utilisateurs actifs)
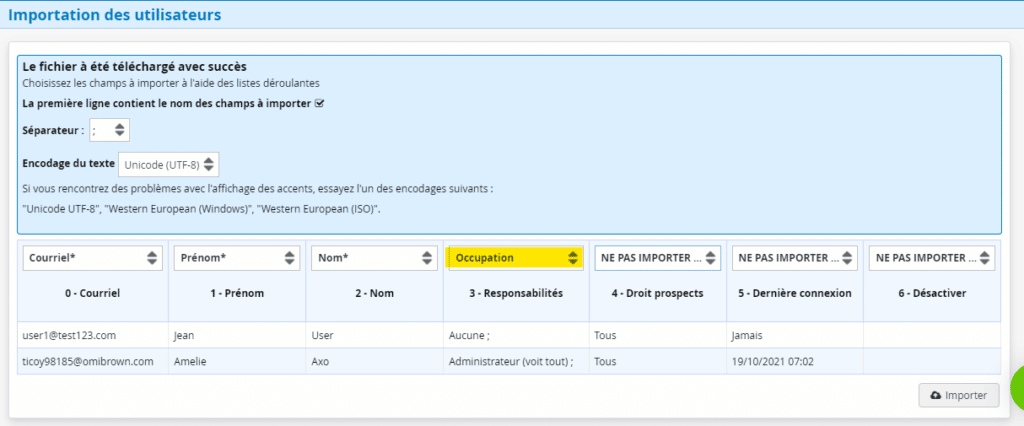
Une fois que vous aurez cliqué sur « Importer » vous allez retrouver tous vos utilisateurs dans votre Kiwili.
Importation des produits et services
Avant de débuter l’importation des produits et services, vous devez les séparer en deux fichiers distincts. Dans Kiwili, l’importation des produits et services se fait à deux endroits différents.
Migration de vos produits
Une fois que vous avez votre fichier Excel de produits uniquement il suffit de cliquer sur le bouton “Importer” dans la section des produits.
Vérifier bien que chaque colonne correspond bien.
- Courriel -> Courriel
- Référence -> Numéro
- Nom -> Nom
- Image -> Ne pas importer cette colonne
- Catégorie -> Ne pas importer cette colonne
- Prix unitaire -> Prix
- Coût de revient -> Ne pas importer cette colonne
- Marge -> Marge fixe ou Marge variable en fonction de votre méthode
- CA généré -> Ne pas importer cette colonne (ces informations se trouvent dans les rapports)
- Unités vendues -> Ne pas importer cette colonne (ces informations se trouvent dans les rapports)
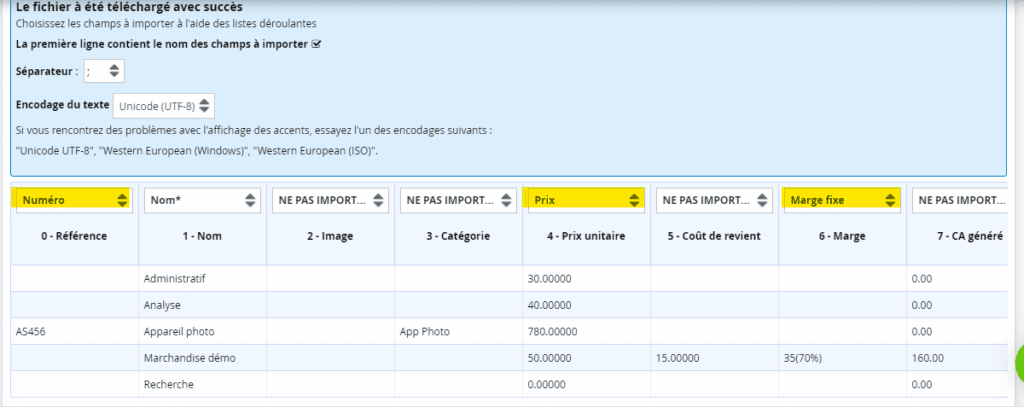
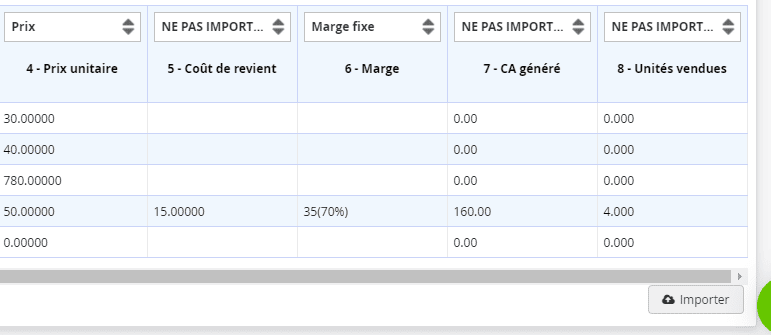
Une fois que vous aurez cliqué sur “Importer” vous allez retrouver tous vos produits dans votre Kiwili.
Transfert des services
Une fois que vous avez votre fichier Excel de services uniquement il suffit de cliquer sur le bouton “Importer” dans la section des services.
Vérifier bien que chaque colonne correspond bien.
- Nom -> Nom
- Description -> Description
- Taux -> Taux
- Taxe par défaut -> Ne pas importer cette colonne (les taxes se gèrent dans les configurations de taxes)
- Statut -> Ne pas importer cette colonne (importer uniquement les services actifs)
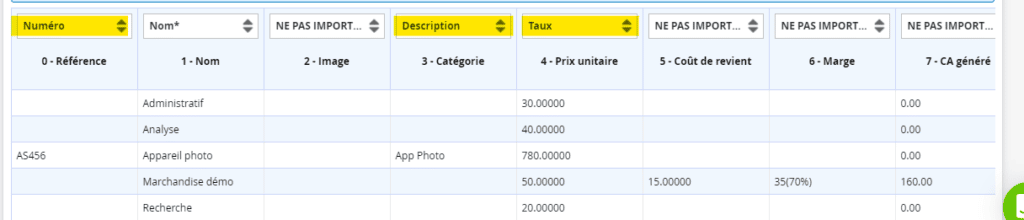
Une fois que vous aurez cliqué sur “Importer” vous allez retrouver tous vos services dans votre Kiwili.
Importation des postes de dépenses
Le fichier des postes de dépenses se trouve dans les codes comptables chez Axonaut. Vous pouvez donc exporter ce fichier. Vous devez mettre à jour les postes de dépenses qui n’ont pas de code comptable avant d’importer votre fichier. C’est-à-dire que toutes les lignes doivent être rattachées à un code comptable sinon elles ne pourront pas s’importer.
Une fois que vous avez votre fichier Excel de postes de dépenses, il suffit de cliquer sur le bouton “Importer” dans la section des postes de dépenses.
Vérifier bien que chaque colonne correspond bien.
- Code -> Code comptable
- Nom -> Nom
- Pour achat -> Ne pas importer cette colonne (vous pourrez par la suite le lier au bon code comptable)
- Pour vente -> Ne pas importer cette colonne (vous pourrez par la suite le lier au bon code comptable)
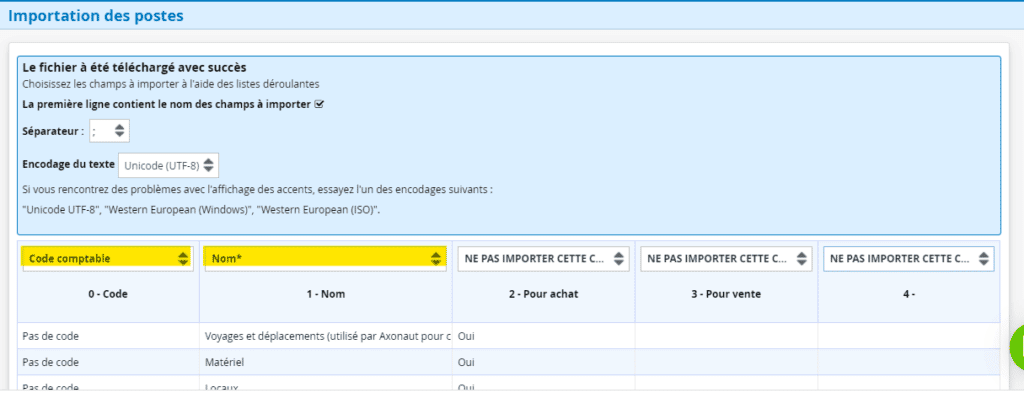
Une fois que vous aurez cliqué sur “Importer” vous allez retrouver tous vos postes de dépenses dans votre Kiwili.
Importation des Clients / Prospects / Fournisseur
Chez Axonaut vous devez télécharger 3 fichiers différents (Prospects / Clients / Fournisseurs) que vous allez ensuite importer au même endroit dans votre Kiwili.
Certaines informations sont regroupées dans une seule colonne, ce qui ne vous permet pas d’importer correctement par la suite. Nous vous conseillons donc de modifier votre fichier CSV pour que les informations soient dans les bonnes colonnes.
Migration des Prospects :
Par exemple pour le fichier Prospects :
- Commercial, remplacer le Prénom + Initial. par le Prénom Nom de l’utilisateur (Il doit être écrit à l’identique)
- Prospect, diviser cette colonne en plusieurs colonnes :
- Prospect : oui
- Nom : nom du prospect
- Adresse, diviser cette colonne en plusieurs colonnes :
- Adresse
- Ville
- Code postal
- Province / État
- Pays
- Contact, diviser cette colonne en plusieurs colonnes :
- Prénom Contact
- Nom Contact
- Téléphone Contact ou Cellulaire Contact
- Courrier Électronique Contact
Une fois que votre fichier sera correct, vous pourrez l’importer dans l’onglet des clients.
Vérifier bien que chaque colonne correspond bien.
Commercial -> Administrateur
Les autres colonnes devraient fonctionner sans modification car vous avez déjà modifié votre fichier en suivant les normes d’importation de Kiwili : Nom, Prospect, Adresse, Ville, Code postal, Province, Pays, Prénom Contact, Nom Contact, Cellulaire Contact ou Téléphone Contact, Courrier électronique Contact,
- Catégorie -> Ne pas importer cette colonne
- Occasions d’affaires -> Ne pas importer cette colonne
- Dernier échange -> Ne pas importer cette colonne (L’historique client s’enregistrer automatiquement et en détail avec Kiwili)
- Prochain échange -> Ne pas importer cette colonne
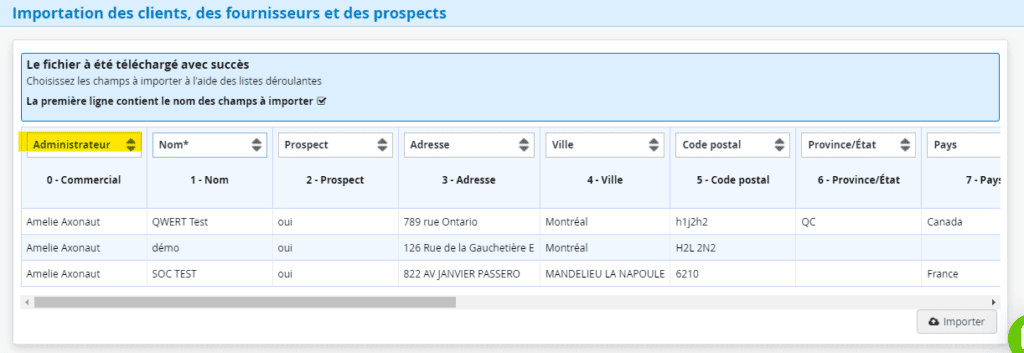
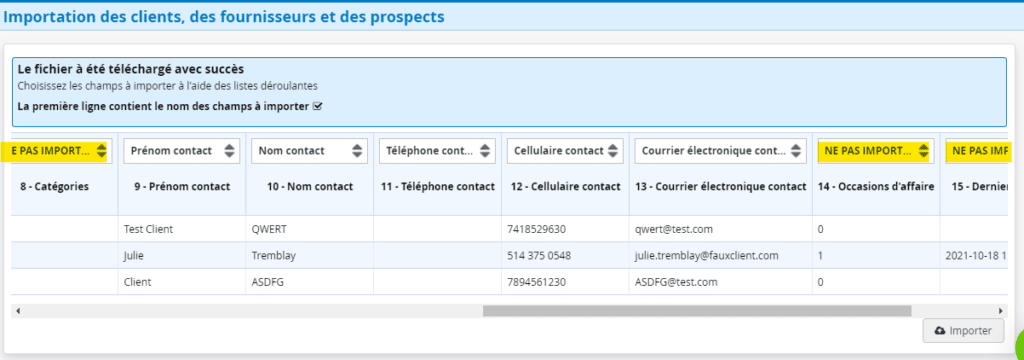
Une fois que vous aurez cliqué sur “Importer” vous allez retrouver tous vos prospects dans votre Kiwili.
Importation des Clients :
Pour le fichier de vos clients, vous allez effectuer la même opération que pour les prospects avec la séparation des colonnes. La seule différence c’est la colonne “Prospect” qui se nommera “Client” avec comme réponse “Oui”.
Une fois que votre fichier sera correct, vous pourrez l’importer dans l’onglet des clients.
Vérifier bien que chaque colonne correspond bien.
- Commercial -> Administrateur
Les autres colonnes devraient fonctionner sans modification car vous avez déjà modifié votre fichier en suivant les normes d’importation de Kiwili : Nom, Client, Adresse, Ville, Code postal, Province, Pays, Prénom Contact, Nom Contact, Cellulaire Contact ou Téléphone Contact, Courrier électronique Contact,
- Catégorie -> Ne pas importer cette colonne
- Ca -> Ne pas importer cette colonne
- Ca de l’année -> Ne pas importer cette colonne
- Première facture -> Ne pas importer cette colonne (les factures viendront s’ajouter dans la fiche client automatiquement, après l’importation de celles-ci)
- Dernière facture -> Ne pas importer cette colonne (les factures viendront s’ajouter dans la fiche client automatiquement, après l’importation de celles-ci)
- Dernier échange -> Ne pas importer cette colonne (L’historique client s’enregistrer automatiquement et en détail avec Kiwili)
- Prochain échange -> Ne pas importer cette colonne
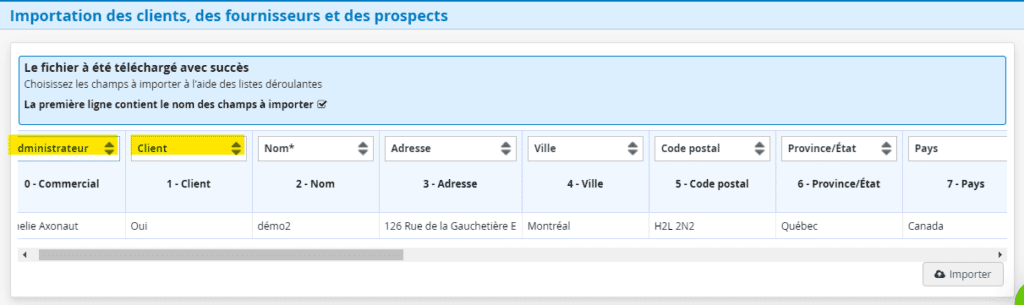
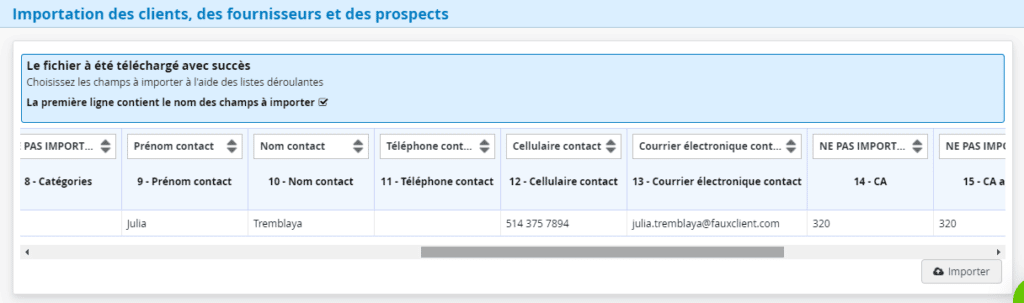
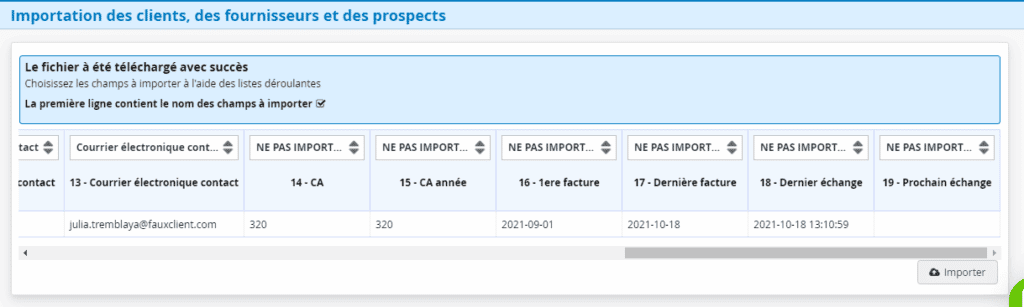
Une fois que vous aurez cliqué sur “Importer” vous allez retrouver tous vos clients dans votre Kiwili.
Importation des fournisseurs :
Pour le fichier de vos fournisseurs, vous allez effectuer la même opération que pour les prospects et clients avec la séparation des colonnes. La seule différence c’est la colonne “Prospect” ou “Client” qui se nommera “Fournisseurs” avec comme réponse “Oui”.
Une fois que votre fichier sera correct, vous pourrez l’importer dans l’onglet des fournisseurs.
Vérifier bien que chaque colonne correspond bien.
Toutes les colonnes devraient fonctionner sans modification car vous avez déjà modifié votre fichier en suivant les normes d’importation de Kiwili : Nom, Fournisseurs, Adresse, Ville, Code postal, Province, Pays, Prénom Contact, Nom Contact, Cellulaire Contact ou Téléphone Contact, Courrier électronique Contact,
- Catégorie -> Ne pas importer cette colonne
Ne pas importer les colonnes suivantes, toutes les informations liées aux dépenses ou bons de commande s’ajouteront automatiquement dans la fiche lors de l’importation de ceux-ci : Coût, Total, Récurrent, Première, Dernière, Dernier.
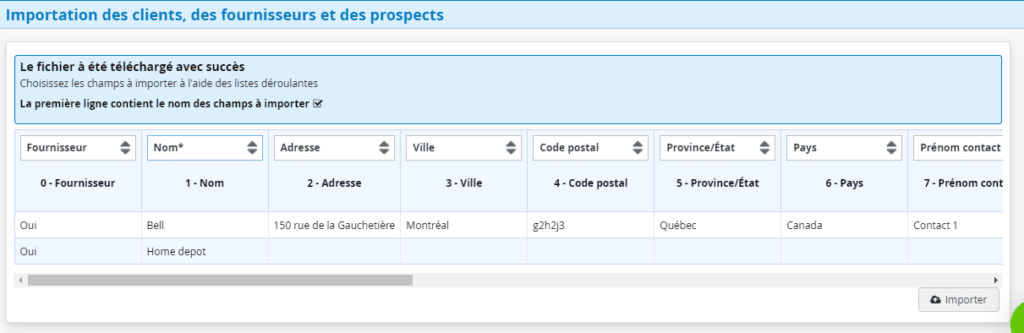
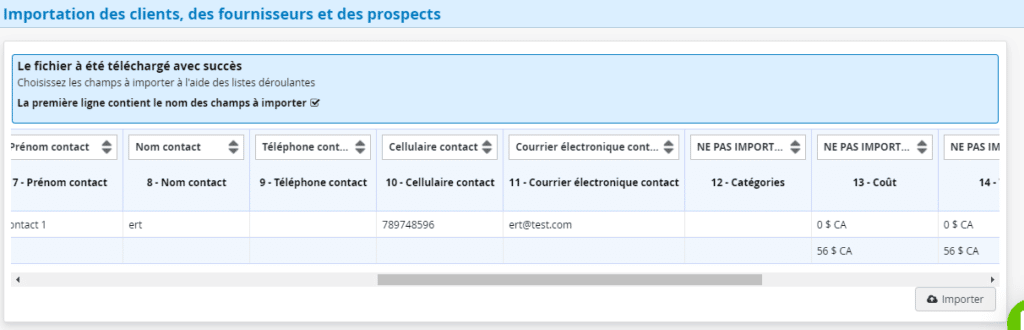
Une fois que vous aurez cliqué sur “Importer” vous allez retrouver tous vos fournisseurs dans votre Kiwili.
Exporter vos projets
Pour exporter vos projets, rendez-vous dans la section ‘Projets’ du menu de gauche, puis cliquez sur ‘Liste des projets’.
Situé à côté de la barre de recherche, vous trouverez en petites écritures l’option ‘Export’, cliquez dessus et le téléchargement de vos projets se fera.
Transfert de vos projets
Pour l’importation des projets, vous devez suivre la mise en forme qui est inscrite lorsque vous cliquez sur ‘importation des projets”.
Vous pouvez ajouter des informations qui vous semblent importantes, mais si vous reprenez uniquement les informations qui étaient présentes dans votre fichier d’exportation Axonaut.
Voici comment il va être :
Uniquement des lignes PROJET et ETAPE
- Colonne A : Nom des informations (PROJET ou ETAPE)
- Colonne B : Nom du client
- Colonne C : Nom du projet
- Colonne D : Numéro de projet (ligne Projet)
- Colonne E,G,H,J : Vides
- Colonne F : Date (ligne Étape)
- Colonne I : Nombre d’heures en format numérique
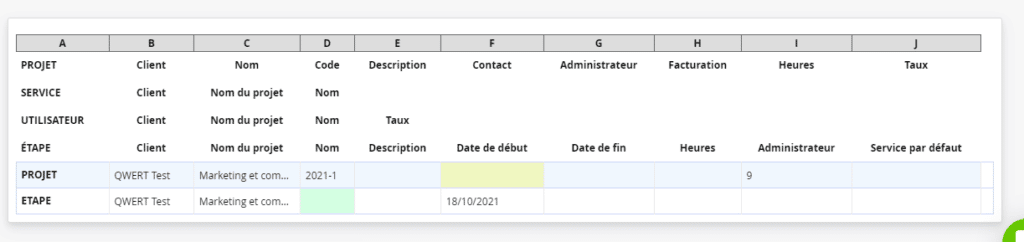
Une fois que vous aurez importé le bon fichier, on vous indiquera s’il y a des erreurs ou non à corriger. Si tout est correct, vous n’avez plus qu’à cliquer sur “Importer”. Vous allez avoir ensuite tous vos projets dans votre Kiwili.
Exporter vos tâches et feuilles de temps
Dans un premier temps, vous avez la possibilité d’exporter vos tâches, pour ce faire rendez-vous dans l’onglet ‘Projets’ puis dans la section ‘Tâches’.
En bas de l’onglet ‘Tableau’ vous verrez l’option ‘Export’.
Ensuite, pour exporter votre feuille de temps, dans le même onglet, rendez-vous à la section ‘Bilan temps passé’ puis cliquez sur ‘Exporter la feuille de temps’.
Migration des Tâches dans Kiwili
Avant d’importer votre fichier de Tâches dans Kiwili, vous devez le modifier afin que les valeurs et la forme correspondent bien.
Votre fichier doit avoir les mêmes noms de colonnes (si vous n’avez pas de réponses pour certaines, vous les laissez vides, mais la colonne doit être présente).

- Numéro : vous pouvez laisser cette colonne vide, vos tâches auront un numéro par ordre numérique, sinon vous devez diviser la colonne “Titre” et extraire uniquement le numéro de la tâche (retirer le # devant le numéro).
- Sommaire : Ajoutez l’autre partie de la colonne “Titre” avec le nom de la tâche
- Description : Il n’y a pas de colonne correspondante dans Axonaut, vous pouvez ajouter de l’information ou laisser vide les réponses
- Assignée à : Remplacer le titre de la colonne “Affectation” (attention les réponses doivent être le Prénom et Nom en entier de l’utilisateur).
- Administrée par : Il n’y a pas de colonne correspondante dans Axonaut, vous pouvez ajouter de l’information ou laisser vide les réponses.
- Priorité : Correspond à la colonne “Priorité” par contre les réponses doivent être modifiées. 4.Urgente doit être remplacée par 0, 3.Haute par 1, puis les autres (2.Normale 1.Basse) par 2.
- Statut : Correspond à la colonne “Statut” par contre les réponses doivent être modifiées. “O.Ouverte” doit être remplacée par “À faire”, “En cours” ou “En Pause” et “X.Fermée” par “Terminé”.
- Date de début : Corresponds à la colonne “Début”
- Échéance : Corresponds à la colonne “Fin” ou “Buttoir”
- Date de notification : Vous pouvez laisser les réponses vides ou faire correspondre avec l’une des colonnes “Fin” ou “Buttoir” en fonction de votre choix précédent.
- Client : Correspond à la colonne “Client”, par contre les réponses doivent être le nom du client en entier sans Prospect ou Client devant.
- Projet : Correspond à la colonne “Projet” par contre les réponses doivent être uniquement le nom du projet (sans le code).
- Étape : Il n’y a pas de colonne correspondante dans Axonaut, vous pouvez ajouter de l’information ou laisser vide les réponses.
- Service : Il n’y a pas de colonne correspondante dans Axonaut, vous pouvez ajouter de l’information ou laisser vide les réponses.
- Sprint : Il n’y a pas de colonne correspondante dans Axonaut, vous pouvez ajouter de l’information ou laisser vide les réponses.
- Travail budgété (h) : Correspond à la colonne “Charge”, par contre les réponses doivent être modifiées. Vous devez séparer le temps de travail budgété et restant (dans la colonne suivante). Le format des heures doit être : h.m ou h,m.
- Travail restant (h) : Correspond à la colonne “Charge”, par contre les réponses doivent être modifiées. Vous devez séparer le temps de travail budgété (dans la colonne précédente) et restant . Le format des heures doit être : h.m ou h,m.
Une fois que vous aurez importé le bon fichier, on vous indiquera s’il y a des erreurs ou non à corriger. Si tout est correct, vous n’avez plus qu’à cliquer sur “Importer”. Vous allez avoir ensuite toutes vos tâches dans votre Kiwili.
Importation du temps
Avant d’importer votre fichier de Temps dans Kiwili, vous devez le modifier afin que les valeurs et la forme correspondent bien. Voici les informations des colonnes à modifier :
- Salarié : Prénom et Nom de l’utilisateur en entier
- Projet : Uniquement le nom du projet, retirer le code devant
- Semaine / Jour : Diviser pour avoir seulement les informations du jour
- Durée : Convertir le format en heures (h,m)
- Tâches : Vous avez le choix de mettre le numéro à la place du nom (si vous souhaitez que l’entrée de temps soit liée à la tâche) ou alors de lier la colonne Tâche à Description (l’entrée de temps ne sera alors pas liée à la tâche, mais vous aurez l’information dans la description de l’entrée de temps).
- Service : Vous devez ajouter une colonne “service”, vous avez le choix de renseigner quel service est utilisé pour chacune des entrées de temps ou sinon vous pouvez créer un nouveau service “temps” et l’ajouter pour toutes les lignes, pour une solution plus rapide.
Une fois que vous avez votre fichier Excel des entrées de temps mis à jour, il suffit de cliquer sur le bouton “Importer” dans la section Gestion des entrées de temps.
Vérifier bien que chaque colonne correspond bien.
- Salarié -> Utilisateur
- Poste -> Ne pas importer cette colonne
- Projet -> Projet
- Tâche -> Tâche (si vous avez mis le numéro), Description (si vous avez laissé le nom)
- Client -> Client
- Commentaire -> Ne pas importer cette colonne
- Semaine / Jour -> Date
- Durée -> Temps travaillé
- Service -> Service
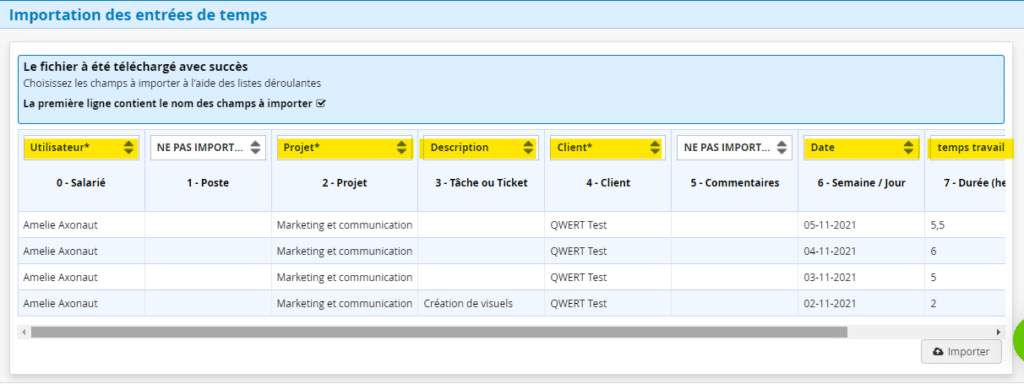
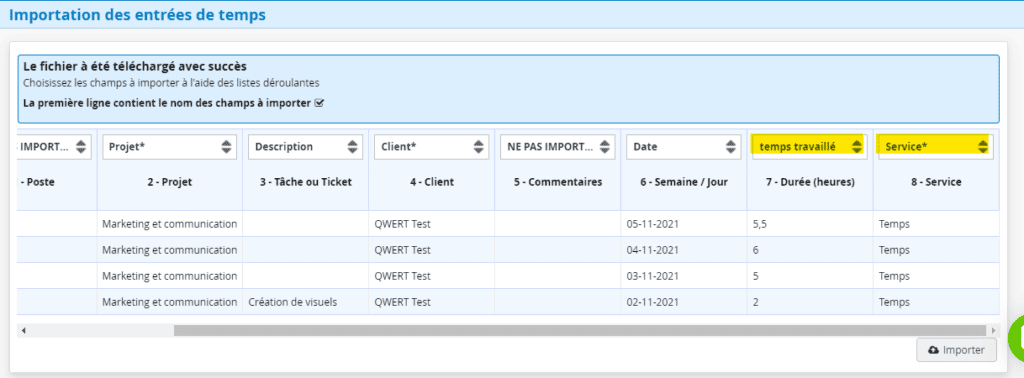
Une fois que vous aurez cliqué sur “Importer” vous allez retrouver toutes vos entrées de temps dans votre Kiwili.
Exporter vos factures
Pour commencer l’exportation de vos factures, il vous suffira de vous rendre dans la section ‘Contrôle’ de votre menu de gauche.
Dans l’onglet ‘Ventes’, cliquez sur ‘Exporter les recettes’ en haut à droite. Vous aurez ensuite le choix entre l’exportation des lignes de factures ou un téléchargement de tous les justificatifs. Sélectionnez l’option de votre choix et le téléchargement débutera.
Transfert de vos devis :
Avant d’importer votre fichier de devis dans Kiwili, vous devez le modifier afin que les valeurs et la forme correspondent bien. Voici les informations à modifier :
Les colonnes à ajouter à votre fichier d’exportation de devis:
- Quantité avec comme réponse 1
- Taxe avec la réponse en valeur, malheureusement, elle n’est pas présente dans votre fichier d’exportation d’Axonaut. Vous devez donc la calculer vous même.
- Montant Total : en valeur (Avant taxes * Quantité + Taxe)
Les réponses des colonnes existantes à modifier :
- Numéro du devis : la réponse doit être uniquement numérique (séparer la colonne “soumission en deux colonnes distinctes “Numéro et Statut”)
- Statut : Les réponses acceptées sont (brouillon, envoyé, lu, accepté, facturé, terminé, annulé)
- Prospect : la réponse doit être uniquement le nom du prospect tel qu’il apparaît dans Kiwili
Une fois que vous avez votre fichier Excel des soumissions est mis à jour, il suffit de cliquer sur le bouton “Importer” dans la section Devis.
Vérifier bien que chaque colonne correspond bien.
- Soumission -> N de devis
- Statut -> Statut
- Date -> Date
- Échéance -> Ne pas importer cette colonne
- Prospect -> Client
- Avant taxes -> Prix unitaire
- Quantité -> Quantité
- Taxe -> Montant première taxe
- Montant total -> Montant total
- Marge -> Ne pas importer cette colonne (vous trouverez les informations sur les marges de manière beaucoup plus détaillés dans nos rapports)
- Commercial -> Ne pas importer cette colonne
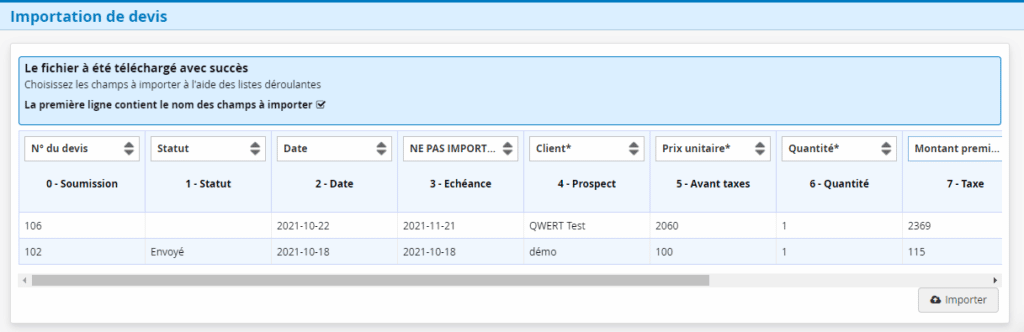
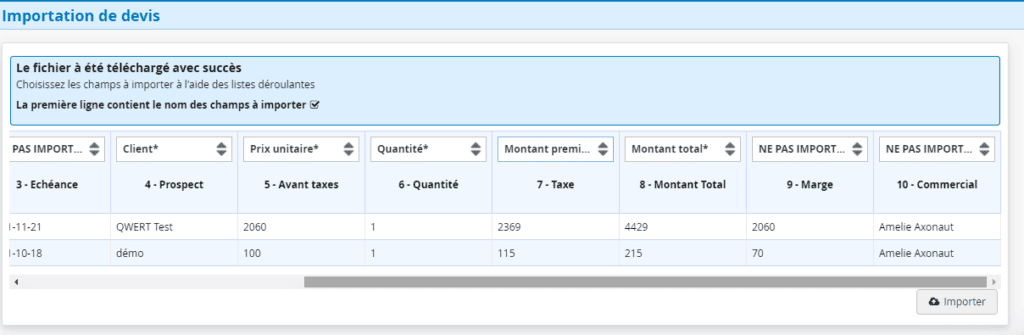
Une fois que vous aurez cliqué sur “Importer” vous allez retrouver tous vos devis dans votre Kiwili.
Migration de vos factures :
Avant d’importer votre fichier de factures dans Kiwili, vous devez le modifier afin que les valeurs et la forme correspondent bien. Voici les informations à modifier :
Les colonnes à ajouter à votre fichier d’exportation :
- Quantité avec comme réponse 1
- Taxe avec la répons en valeur (Après taxes – Avant taxes)
Les réponses des colonnes existantes à modifier :
- Numéro de facture : la réponse doit être uniquement numérique
- Client : la réponse doit être uniquement le nom du client tel qu’il apparaît dans Kiwili
Une fois que vous avez votre fichier Excel des factures est mis à jour, il suffit de cliquer sur le bouton “Importer” dans la section Factures.
Vérifier bien que chaque colonne correspond bien.
- N facture -> N de facture
- Date de facture -> Date
- Client -> Client
- Avant taxes -> Prix unitaire
- Quantité -> Quantité
- Après taxes -> Montant total
- Taxe -> Montant première taxe
- Paiements -> Total des paiements
- Reste -> Ne pas importer cette colonne
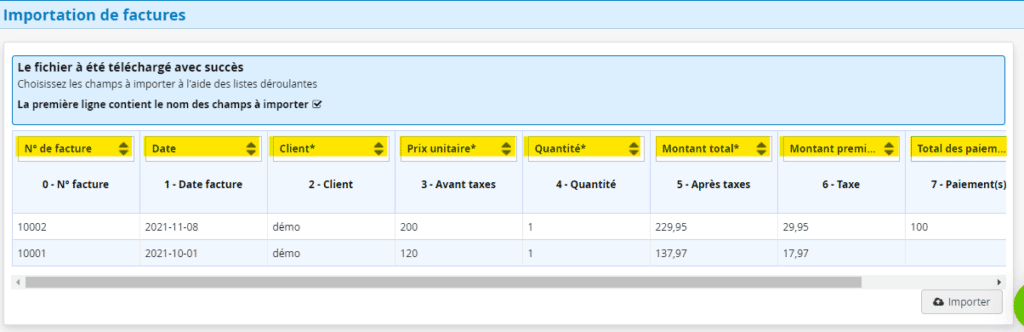
Une fois que vous aurez cliqué sur “Importer” vous allez retrouver toutes vos factures dans votre Kiwili.
Transfert de vos dépenses :
Avant d’importer votre fichier des dépenses dans Kiwili, vous devez le modifier afin que les valeurs et la forme correspondent bien. Voici les informations à modifier :
Les colonnes à ajouter à votre fichier d’exportation :
- Quantité avec comme réponse 1
- Taxe avec la répons en valeur (Après taxes – Avant taxes)
Les réponses des colonnes existantes à modifier :
- Fournisseur : la réponse doit être uniquement le nom du fournisseur tel qu’il apparaît dans Kiwili
- Projet : la réponse doit être le nom du projet tel qu’il apparaît dans Kiwili
- Avant Taxes et Après taxes : les montants doivent être uniquement numérique, il faut supprimer la devise.
Une fois que vous avez votre fichier Excel des dépenses est mis à jour, il suffit de cliquer sur le bouton “Importer” dans la section dépenses.
- Date -> Date
- Titre -> Description de l’article
- Projet -> Projet
- Fournisseur -> Fournisseur
- Avant taxes -> Prix unitaire
- Quantité -> quantité
- Taxe -> Montant première taxe
- Après Taxes -> Montant Total
- Justif -> Ne pas importer
- Paiements -> Total des paiements
- Reste -> Ne pas importer
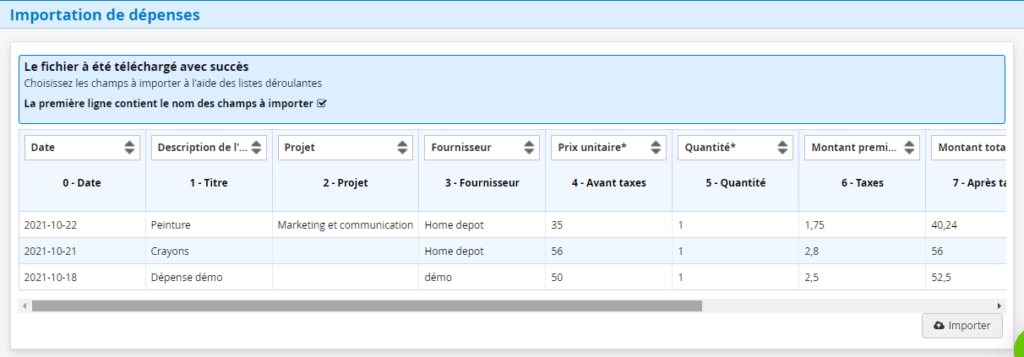
Une fois que vous aurez cliqué sur “Importer” vous allez retrouver toutes vos dépenses dans votre Kiwili.
Importation de vos bons de commande :
Avant d’importer votre fichier de bon de commande dans Kiwili, vous devez le modifier afin que les valeurs et la forme correspondent bien. Voici les informations à modifier :
Les colonnes à ajouter à votre fichier d’exportation :
- Quantité avec comme réponse 1
- Taxe avec la répons en valeur (Après taxes – Avant taxes)
- Poste de dépense : Les détails ne sont pas présents dans le fichier d’exportation. Vous devez donc ajouter manuellement le poste de dépense qui a été utilisé manuellement pour chacune des lignes.
Les réponses des colonnes existantes à modifier :
- Fournisseur : la réponse doit être uniquement le nom du fournisseur tel qu’il apparaît dans Kiwili
Une fois que vous avez votre fichier Excel des bons de commande est mis à jour, il suffit de cliquer sur le bouton “Importer” dans la section bon de commande.
- Fournisseur -> Fournisseur
- Date -> Date de commande
- Fin -> Ne pas importer
- Récurrence -> Ne pas importer
- Nom -> Description
- Avant taxes -> Prix unitaire
- Après Taxes -> Montant Total
- Quantité -> quantité
- Bon cmde -> Numero
- Poste de dépense -> Poste de dépense
- Taxe -> Montant première taxe
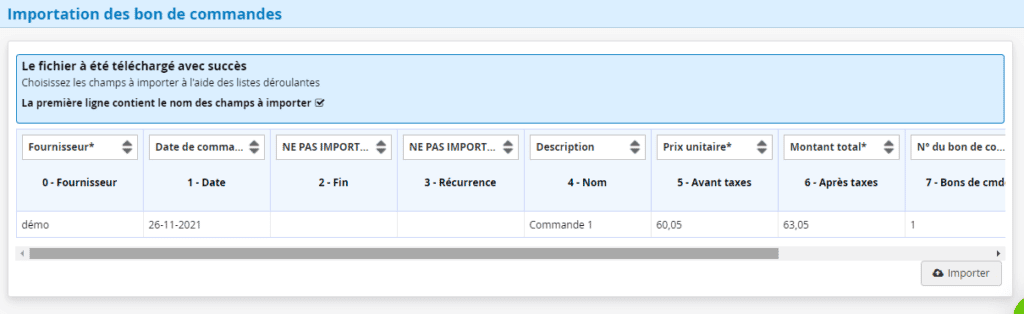
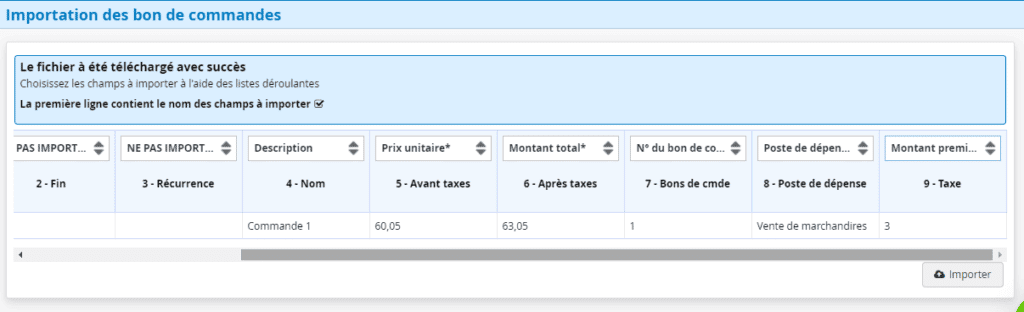
Une fois que vous aurez cliqué sur “Importer” vous allez retrouver tous vos bons de commandes dans votre Kiwili.
Bravo !!! Toutes vos données sont maintenant importées correctement dans Kiwili, il ne reste plus qu’a en profiter.
Exporter vos données d’un autre logiciel et les importer sur Kiwili n’a jamais été aussi facile et rapide !

Kiwili est un logiciel de gestion d’entreprise tout-en-un. A la fois logiciel de facturation et de devis, c’est aussi un vrai logiciel de comptabilité. Avec son CRM en ligne, c’est un logiciel de gestion de projets pratique, qui inclut un logiciel de feuilles de temps en ligne. Tout ce qu’il vous faut pour gérer votre entreprise !

