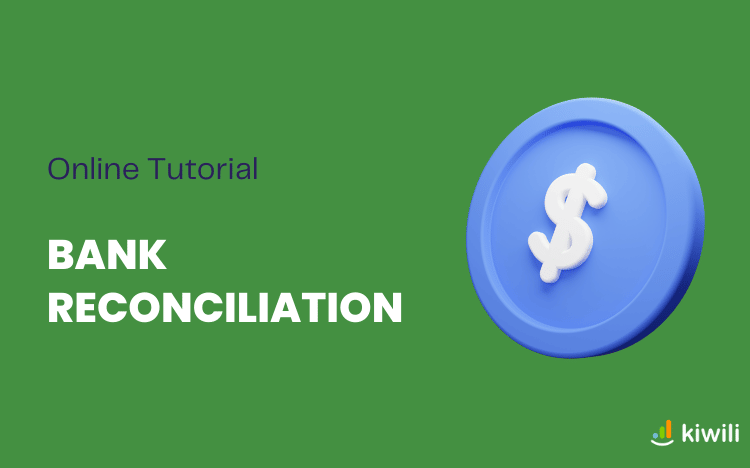Follow this step-by-step guide to learn how to do bank reconciliation with Kiwili’s option ACCOUNTING+.
Bank reconciliation is useful for determining whether the cash flows recorded in the company’s books are in line with the bank statements.
In order to do your bank reconciliation in Kiwili:
1) Go to the “Bank Reconciliation” section under “Accounting”.
2) Click on “Import Bank Statement” and select a statement in OFX format.
3) Do the bank reconciliation.
For each negative transaction (withdrawal), proceed with the necessary actions using the drop-down menu on the right:

- “Create as an expense“: applicable when the transaction is a non-created expense in Kiwili. Fill out the required fields (“Provider”, “Taxes”, “Project”, “Account”, “Description”, “Payment type”) and save. This action will create in Kiwili the expense and payment, as well as the associated journal entry.
- “Add as expense payment“: applicable when the expense has already been created in Kiwili, but no payment has been entered for it. Select from the drop-down menu the expense, enter the description and payment type, and save. This action will affect the payment on the expense and create the associated journal entry.
- “Reconcile with one or many payments“: applicable if the expense as well as the payment(s) have already been entered in Kiwili. This action will reconcile the payment(s) of the expense.
- “Add as GL entry“: applicable when you want to create a manual journal entry for this transaction. In the General Journal Entries page, add a new row and enter the required fields (“GL number”, “Description”, “Debit” and “Credit”), then click on “Save and post”.
- “Reconcile with a GL entry“: applicable when a journal entry already exists for this line. Select the journal entry from the drop-down menu and save. This action will reconcile the transaction with the journal entry.
- “Ignore“: allows you to ignore the reconciliation of this transaction.
For each positive transaction (deposit), proceed with the necessary actions using the drop-down menu on the right:
- “Add as invoice payment“: Select from the drop-down menu the associated invoice, enter the description and payment type, and save. This action will affect the payment on the invoice and create the associated journal entry.
- “Reconcile with one or many payments“: Select from the drop-down menu the associated invoice payment(s). This action will reconcile one of many payments.
- “Add as GL entry“: applicable when you want to create a manual journal entry for this transaction. In the General Journal Entries page, add a new row and enter the required fields (“GL number”, “Description”, “Debit” / “Credit”), then click on “Save and post”.
- “Reconcile with a GL entry“: applicable when a journal entry already exists for this transaction. Select the journal entry from the drop-down menu and save. This action will reconcile the transaction with the journal entry.
- “Ignore“: allows you to ignore the reconciliation of this transaction.
You can now learn how to print checks and close your financial year.
[do_widget id=custom_html-117]